Excel表中如何同时锁定行和列?
在某些行业中经常会用到Excel工作表,工作表的数据量较大,而且需要中数据中筛选重要的信息;数据表格中首行和首列一般是标题栏较为重要,如果表格往下拉或往右拉就看不到这些信息表示的意思,必须拉回去才能看的清楚,所以我们用到固定行和列来锁定标题栏,方便审核及查找信息。
工具/软件
电脑型号:联想(Lenovo)天逸510S;系统版本:Windows7;软件版本:Excel2010
方法/步骤
第1步
锁定行列信息栏,需要用到的是视图工具栏,点击视图工具栏我们显而易见的看到了冻结窗口一栏,通过冻结窗口来锁定行及列信息栏;

第2步
第一种是冻结首行
有些表格的重要信息标题显示在第一栏,如地市、服务器地址、房间号等;

第3步
点击冻结首行,任务就完成了,首行标题信息栏已经锁定,上下随意拖动滚动条,第一行总是固定的,从图片中可以看到2、3、4条数据已经隐藏;

第4步
第二种是冻结首列
在首列信息比较重要首行信息不重要时,我们就冻结首列信息栏,如地市和每天投诉量的表格,地市列需要固定住,然后左右拉动查看哪天的投诉量比较多;

第5步
以下列出的是地市服务器信息,通过列锁定可以查看每个地市的服务器地市访问状态或延迟是否良好,因为这些信息显示在很后面,需要往右拉才能看到,为了区分地市所以锁定首列;

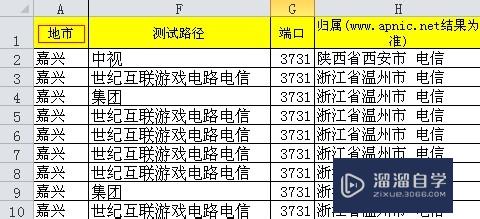
第6步
第三种是同时冻结前几列和前几行
一般行和列中最重要的首行和首列,但是有些复杂的表格第二行和第二列也比较重要,是重要信息的描述(如公式计算方式等,需要参考,冻结后不需要往回拉);

第7步
点击上图的拆分工具,就跳出下图的状态,有横竖两条线作为固定的标准线,我们这里就拖动到首行和首列(由于没有重要信息描述和计算公式),冻结首列地市方便查看哪个地区,冻结首行标题方便查看下面的内容表示什么信息,同时锁定可以更清晰的一一对应起来;

第8步
拆分好之后,点击“冻结窗口”-冻结拆分窗口,完成任务;
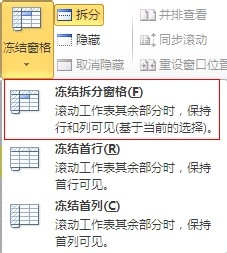
第9步
首行和首列锁定完成,可以随意上下、左右拖动,以下是完成后的表格;

第10步
点击“冻结窗口”-“取消冻结窗口”,sheet表格回归原始,不管是首行还是首列,都通过取消冻结来消除操作。所有的步骤都已实现,大家不妨试下是否能帮到大家。
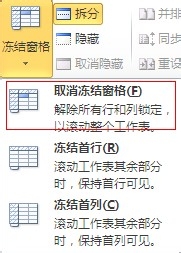
温馨提示
好了,以上就是“Excel表中如何同时锁定行和列?”这篇文章全部内容了,小编已经全部分享给大家了,还不会的小伙伴们多看几次哦!最后,希望小编今天分享的文章能帮助到各位小伙伴,喜欢的朋友记得点赞或者转发哦!
- 上一篇:Excel表格中怎样固定显示某一行?
- 下一篇:怎么固定Excel表格第一行?


评论列表