Excel自动计算怎么用?
设·集合小编 发布时间:2023-03-03 10:41:01 1711次最后更新:2024-03-08 10:51:53
导语概要






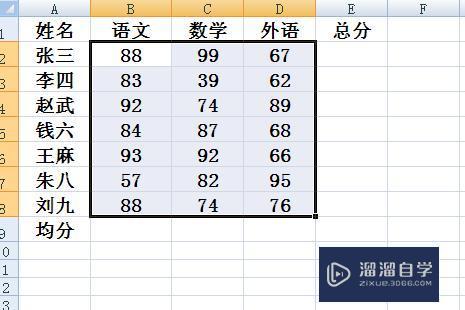


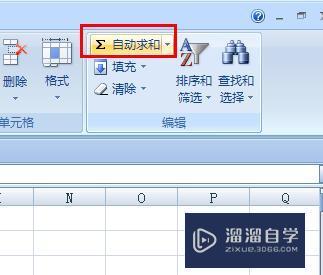


第1步例如这张成绩单,要求全班一门科目的总分以及每个同学的总分。第2步首先选中科目成绩,包括计算结果需要放置的行和列。第3步选中好以后,点击开始菜单上的自动求和。第4步合计行和总分列中的结果出来了。第5步同样可以求平均分,此时点击的是菜单栏上自动求和右侧的倒三角,点击以后有下拉选项,点击其中的平均值即可。第6步结果如下所示也完成了。行列分别自动计算第1步同样选择所有得分第2步如同之前一样,点击下拉框里的平均值第3步它会自动向下填充,填充的结果就是平均得分。接着选中第一个同学的所有得分成绩。第4步再点击自动求和第5步看到第一个同学的总分求出来了,再将鼠标放到该单元格右下角,待其变成十字形时,左键点住下拉第6步直到最后一个同学总分处松开即可,这样总分成绩也全部计算完毕。特别提示当选中数据,自动计算时,Excel是默认向下填充。请根据上面的步骤一步一步操作,即可得到结果。
对于Excel初学者来说,Excel自动计算可能是比较重要的一个技巧,既然大家都很想知道,Excel自动计算怎么用,那么下面我就给大家一步步操作,不需要函数,不需要复杂设置,仅通过简单的点击即可完成。希望能帮助到有需要的人。
工具/软件
电脑型号:联想(Lenovo)天逸510S; 系统版本:联想(Lenovo)天逸510S; 软件版本:Excel2016
行列同时自动计算
第1步
例如这张成绩单,要求全班一门科目的总分以及每个同学的总分。
第2步
首先选中科目成绩,包括计算结果需要放置的行和列。
第3步
选中好以后,点击开始菜单上的自动求和。
第4步
合计行和总分列中的结果出来了。
第5步
同样可以求平均分,此时点击的是菜单栏上自动求和右侧的倒三角,点击以后有下拉选项,点击其中的平均值即可。
第6步
结果如下所示也完成了。
行列分别自动计算
第1步
同样选择所有得分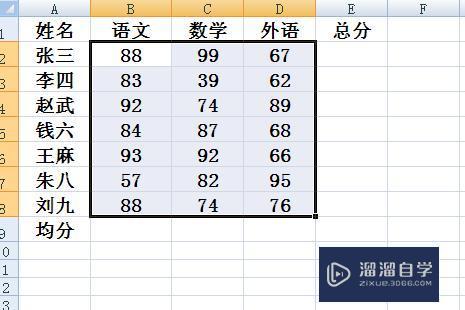
第2步
如同之前一样,点击下拉框里的平均值
第3步
它会自动向下填充,填充的结果就是平均得分。接着选中第一个同学的所有得分成绩。
第4步
再点击自动求和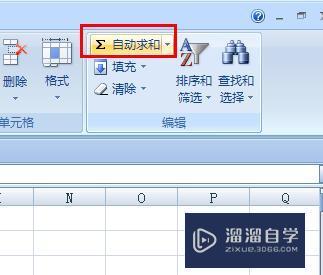
第5步
看到第一个同学的总分求出来了,再将鼠标放到该单元格右下角,待其变成十字形时,左键点住下拉
第6步
直到最后一个同学总分处松开即可,这样总分成绩也全部计算完毕。
特别提示
当选中数据,自动计算时,Excel是默认向下填充。请根据上面的步骤一步一步操作,即可得到结果。
- 上一篇:怎样在Excel中设置数据对齐?
- 下一篇:Excel怎么拆分数据?
相关文章
广告位


评论列表