如何在Excel中实现自由分页?
设·集合小编 发布时间:2023-03-03 10:38:22 945次最后更新:2024-03-08 10:51:52
导语概要


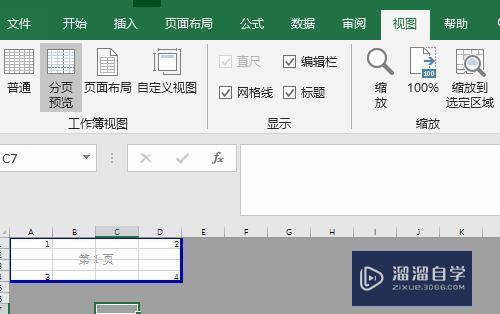

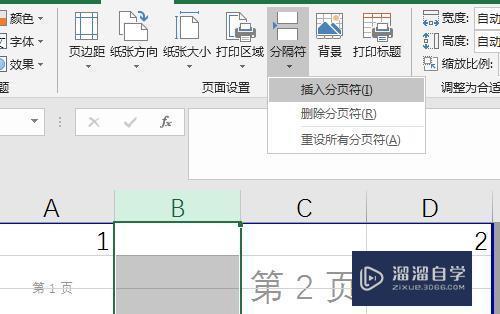
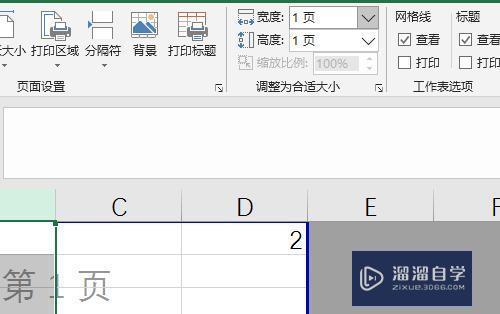
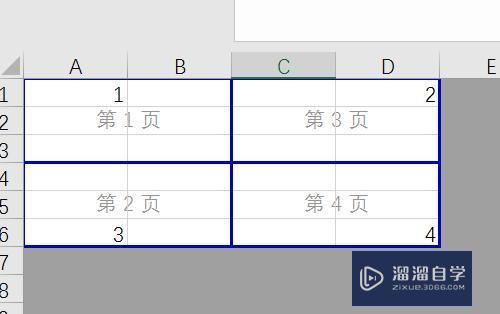
第1步图示案例为简单的示范,在我们日常的工作与学习中,会出现很多类似的工作表,当其被要求打印的时候,如果不了解分页的话就要每一页单独建立文档,非常的费时费力。第2步图为打印预览,如果工作表不做修饰,系统会自动将整个工作表缩放或者不完全打印以呈现到打印结果中。第3步我们在上方功能菜单中选择 视图-分页预览,鼠标左键单击以进行选择,选择成功后发现文档四周出现蓝色框线,且其余部分为灰色。第4步灰色部分为非打印区域,我们可以通过鼠标左键控制蓝色框线的位置以设置打印区域与非打印区域。第5步我们也可以选中将要作为分页处的一列或者一行选择 分隔符-插入分页符来进行自由的分页。第6步我们可能会遇到点击插入分页符后没有反应的情况,是由于在高度与宽度这里默认值设置为1页了,我们将其调为“自动”即可顺利进行操作。第7步通过插入分页符以及蓝色边框线的调整可以得到我们将要打印的区域与其分页的直观预览,直接打印便可以得到分页的Excel表格打印。总结:将表格视图调整为分页预览模式可以自由调整打印区域以及非打印区域,并且可以对于整体的分页模式进行调整。特别提示打印出的最终效果应以打印预览为准,在电子文档落在纸上之前,细心调整好表格的基础样式。
Excel与Word在分页这一方面有所不同,Word的页面分布更为直观,或用户可根据自身需求插入分页符来进行分页,接下来我就给大家带来,如何在Excel中实现自由分页的方法演示。希望能帮助到有需要的人。
工具/软件
电脑型号:联想(Lenovo)天逸510S; 系统版本:联想(Lenovo)天逸510S; 软件版本:Excel2019
方法/步骤
第1步
图示案例为简单的示范,在我们日常的工作与学习中,会出现很多类似的工作表,当其被要求打印的时候,如果不了解分页的话就要每一页单独建立文档,非常的费时费力。
第2步
图为打印预览,如果工作表不做修饰,系统会自动将整个工作表缩放或者不完全打印以呈现到打印结果中。
第3步
我们在上方功能菜单中选择 视图-分页预览,鼠标左键单击以进行选择,选择成功后发现文档四周出现蓝色框线,且其余部分为灰色。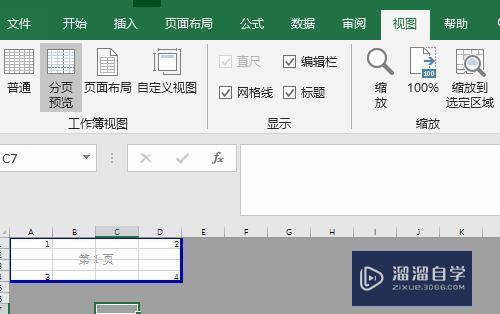
第4步
灰色部分为非打印区域,我们可以通过鼠标左键控制蓝色框线的位置以设置打印区域与非打印区域。
第5步
我们也可以选中将要作为分页处的一列或者一行选择 分隔符-插入分页符来进行自由的分页。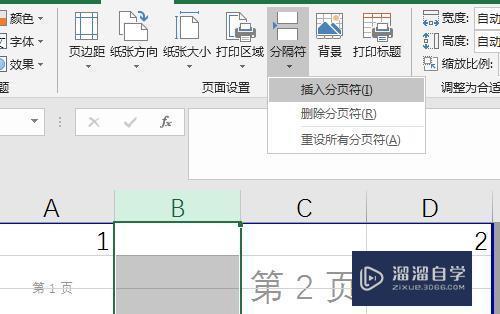
第6步
我们可能会遇到点击插入分页符后没有反应的情况,是由于在高度与宽度这里默认值设置为1页了,我们将其调为“自动”即可顺利进行操作。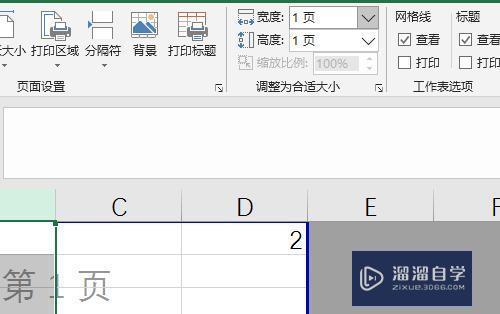
第7步
通过插入分页符以及蓝色边框线的调整可以得到我们将要打印的区域与其分页的直观预览,直接打印便可以得到分页的Excel表格打印。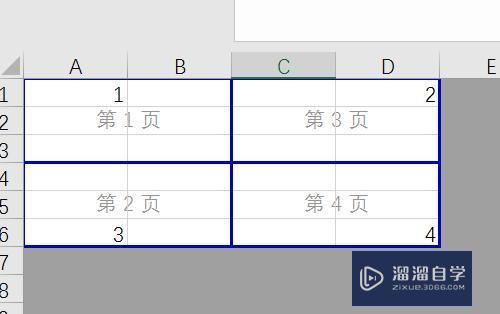
总结:
将表格视图调整为分页预览模式可以自由调整打印区域以及非打印区域,并且可以对于整体的分页模式进行调整。特别提示
打印出的最终效果应以打印预览为准,在电子文档落在纸上之前,细心调整好表格的基础样式。
- 上一篇:Excel怎么加密?
- 下一篇:Excel怎么倒序排列?
相关文章
广告位


评论列表