Excel如何将数据快速复制粘贴?
第1步 先修改一下表1的格式,与表2对比,发现有隔行,所以如果我们统一两个表格的格式以及大小,一次的复制便可以解决连续多次复制的难题,先对角输入数字1。第2步 然后向右进行一个填充,并且选中区域,还有就是要进行一个空值的定位,快捷打开方式为,Ctrl G,选择定位条件为空值。第3步 定位完之后,选择右键——插入——整列,这样就可以实现一个隔行插入列的效果,当然还有其他的方法,这里就不多做介绍说明了。第4步 发现,下图的效果图也就是插入隔行之后,与表2基本上一个大小格式一样了,接下来就是一个复制的过程,但是也需要注意一个操作的方式。第5步 不能是直接Ctrl V,而是选择性粘贴,要注意复制表1的数据,粘贴到表2的时候,要勾选上跳过空单元才可以,这样才不会覆盖掉原来的数据。第6步 这样表1的数据,就只需要1次复制的操作,便可以把全部的内容复制到表2了,这样做的好处在于,如果一个数据量比较大的情况下,可以很好节省时间。特别提示当然这里主要是做个演示操作,数据量并不是很大,像如果想要把表1的数据复制到表2,一列一列的复制也用不了多少时间,但上面的方法,相对来说会更好一些。
Excel如何将数据快速复制粘贴?其实关于复制粘贴有很多有用的技巧,可以快速完成,比如本文以下实例演示,我们需要把表1的数据复制到表2,一列一列的复制有点慢了,这时我们可以采用其他快速的方法。下面我就给大家具体演示下。希望能帮助到有需要的人。

工具/软件
电脑型号:联想(Lenovo)天逸510S; 系统版本:联想(Lenovo)天逸510S; 软件版本:Excel2019
方法/步骤
第1步
先修改一下表1的格式,与表2对比,发现有隔行,所以如果我们统一两个表格的格式以及大小,一次的复制便可以解决连续多次复制的难题,先对角输入数字1。
第2步
然后向右进行一个填充,并且选中区域,还有就是要进行一个空值的定位,快捷打开方式为,Ctrl G,选择定位条件为空值。
第3步
定位完之后,选择右键——插入——整列,这样就可以实现一个隔行插入列的效果,当然还有其他的方法,这里就不多做介绍说明了。
第4步
发现,下图的效果图也就是插入隔行之后,与表2基本上一个大小格式一样了,接下来就是一个复制的过程,但是也需要注意一个操作的方式。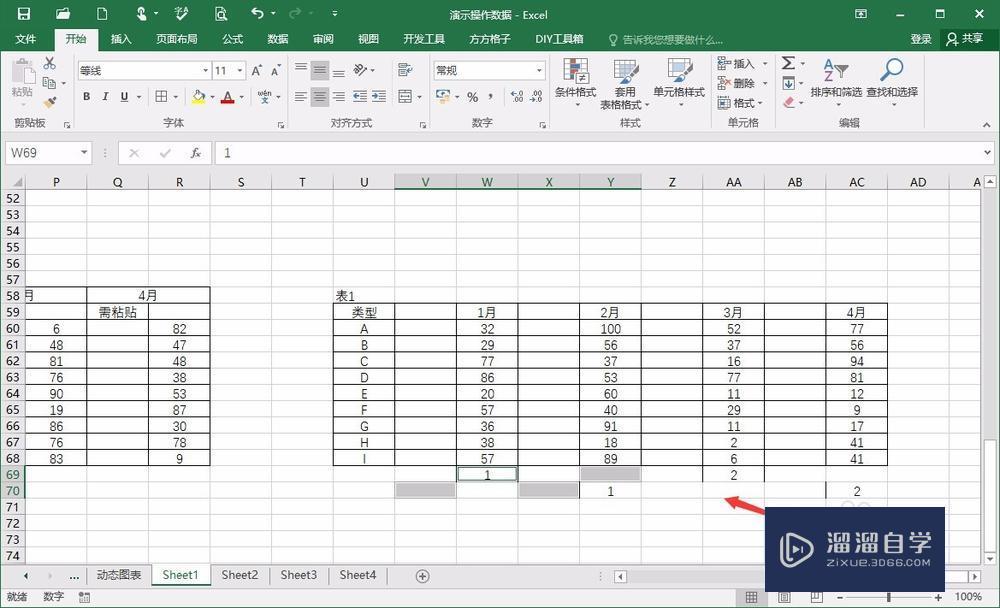
第5步
不能是直接Ctrl V,而是选择性粘贴,要注意复制表1的数据,粘贴到表2的时候,要勾选上跳过空单元才可以,这样才不会覆盖掉原来的数据。
第6步
这样表1的数据,就只需要1次复制的操作,便可以把全部的内容复制到表2了,这样做的好处在于,如果一个数据量比较大的情况下,可以很好节省时间。
特别提示
当然这里主要是做个演示操作,数据量并不是很大,像如果想要把表1的数据复制到表2,一列一列的复制也用不了多少时间,但上面的方法,相对来说会更好一些。
- 上一篇:Excel表格输入文字怎么换行?
- 下一篇:Excel成绩表格怎么进行筛选?


评论列表