怎样设置Excel表格打印区域?
设·集合小编 发布时间:2023-03-03 10:19:57 1225次最后更新:2024-03-08 10:51:44
导语概要
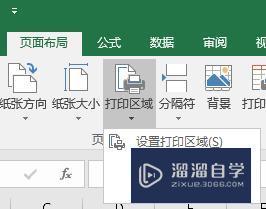

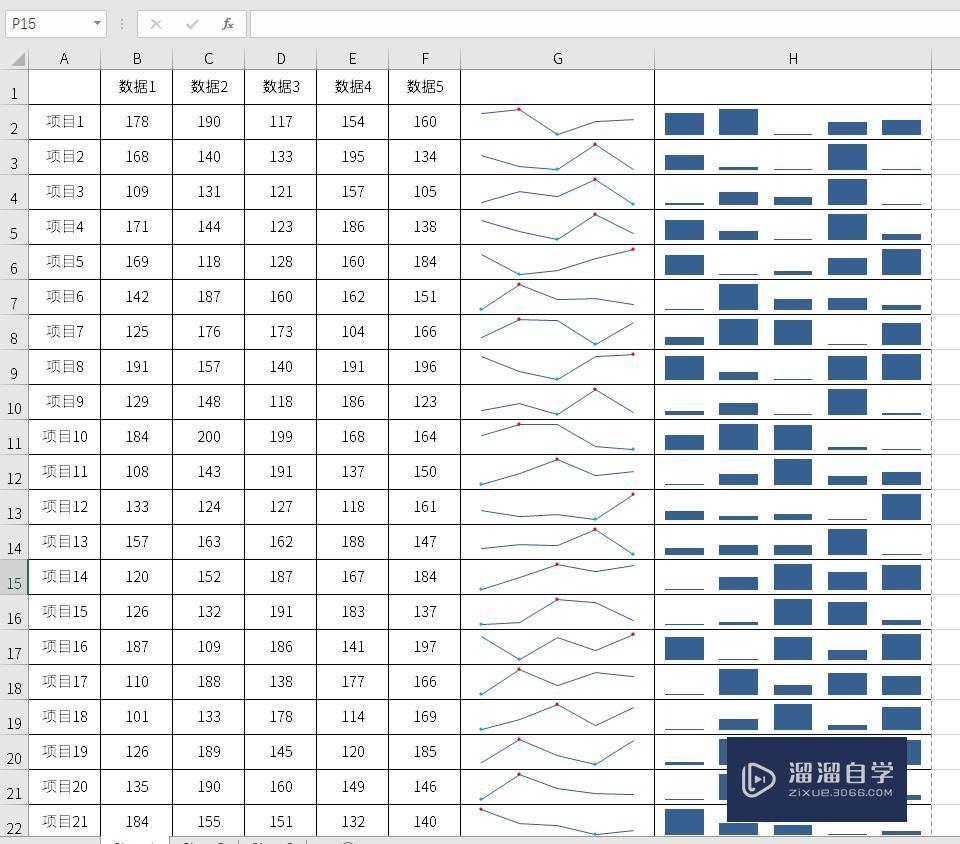

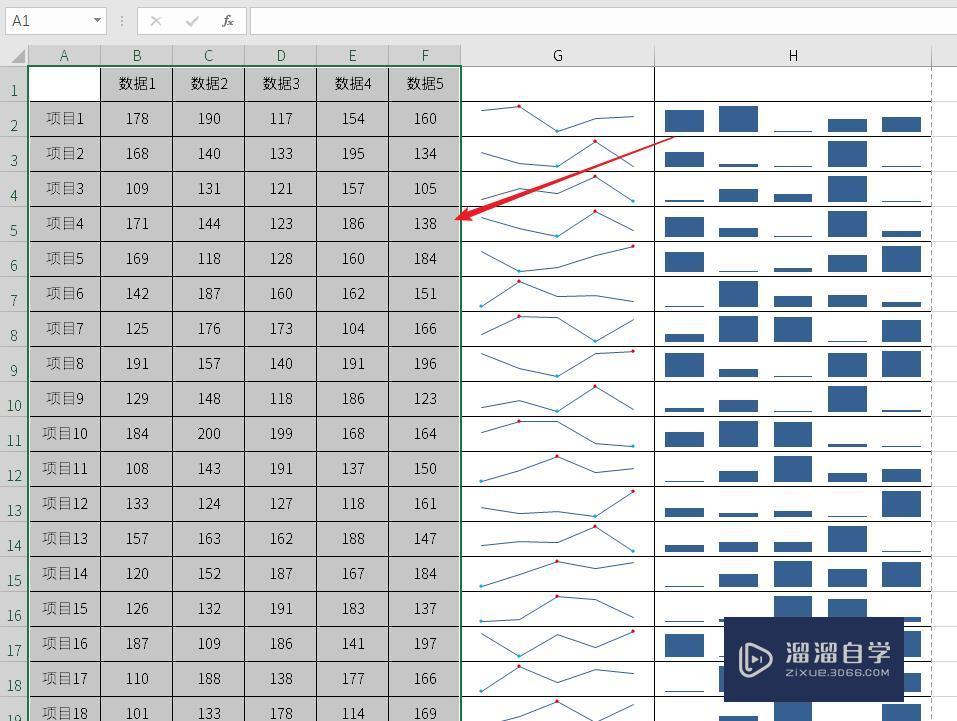
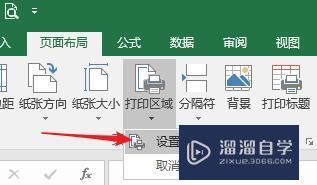


第1步打开Excel,建立空白工作簿。第2步在工作表中录入数据。第3步源数据既有数据,又有图表。默认情况下,执行打印预览,则所有内容都将被打印出来。第4步但是,比如只需要打印数据表格部分,图表部分不打印。则首先选中需要打印的数据表格。第5步然后点击【页面布局】下【打印区域】中的【设置打印区域】。第6步再执行打印预览,就可以看到,只有选中的部分被打印出来了。第7步如果要取消打印选定的区域,则点击【取消打印区域】即可,就又回到默认全部打印区域的情况。
一个Excel表格可以包含很多内容,但不是所有内容都是需要打印出来的,如果只需要打印其中的部分内容,则可以设置打印区域,只打印选定的内容。那么怎样设置Excel表格打印区域呢?下面我就给大家实际操作演示下,希望能帮助到有需要的人。
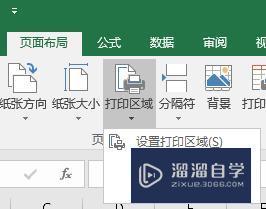
工具/软件
电脑型号:联想(Lenovo)天逸510S; 系统版本:联想(Lenovo)天逸510S; 软件版本:Excel2019
方法/步骤
第1步
打开Excel,建立空白工作簿。
第2步
在工作表中录入数据。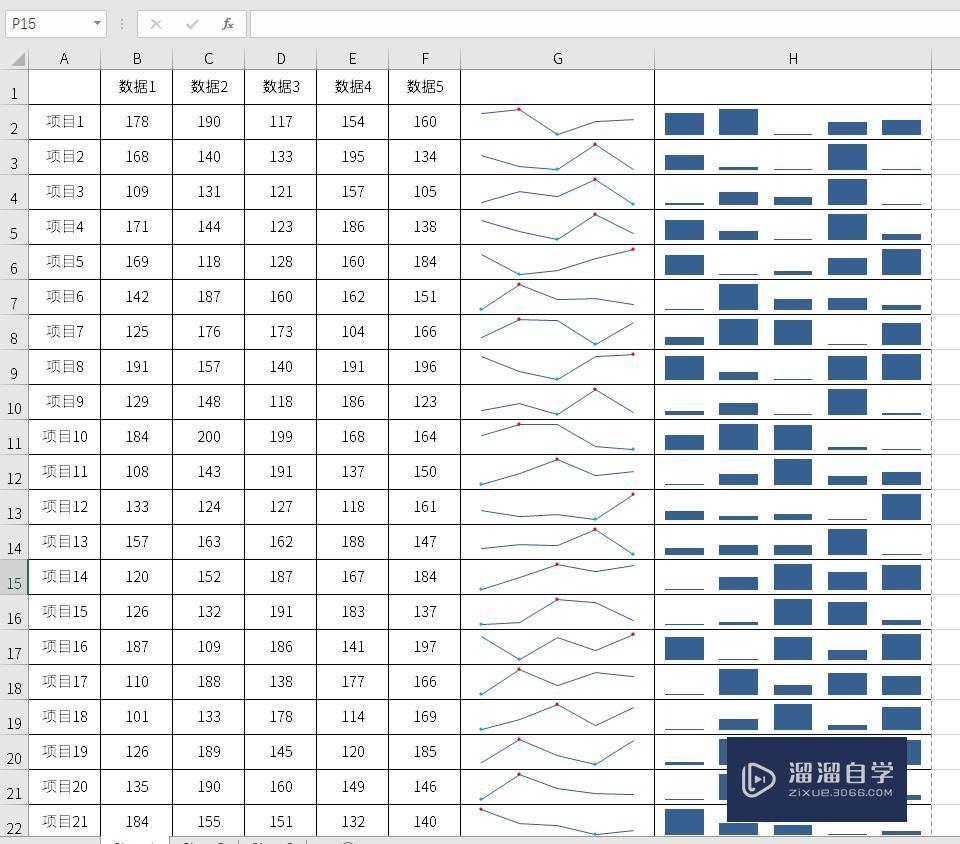
第3步
源数据既有数据,又有图表。默认情况下,执行打印预览,则所有内容都将被打印出来。
第4步
但是,比如只需要打印数据表格部分,图表部分不打印。则首先选中需要打印的数据表格。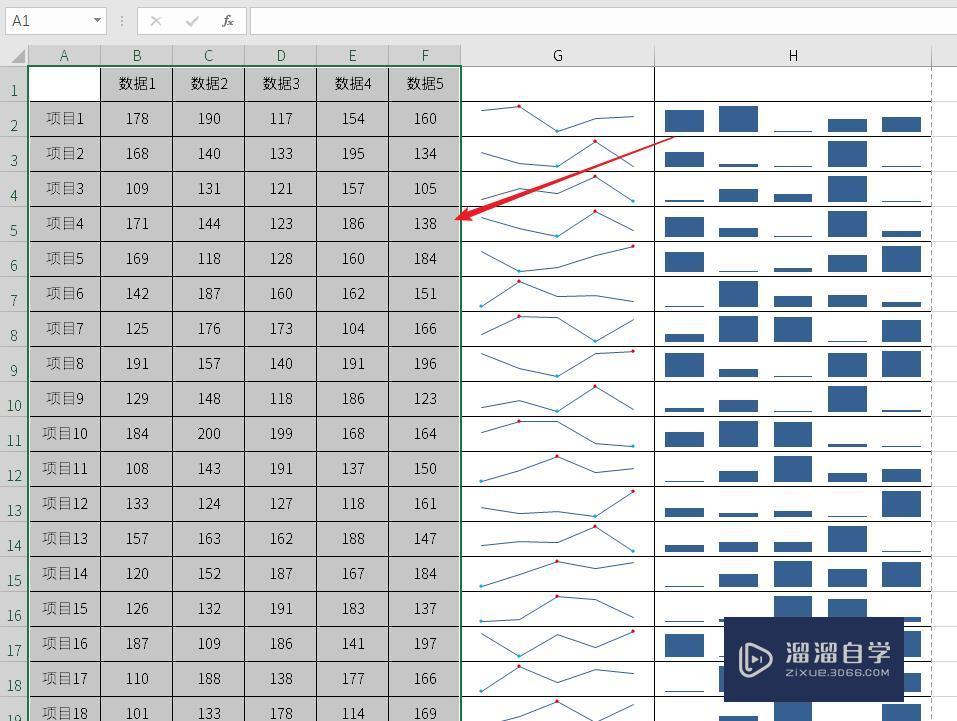
第5步
然后点击【页面布局】下【打印区域】中的【设置打印区域】。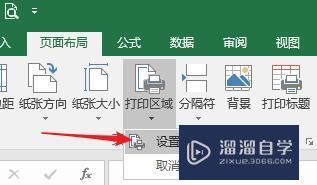
第6步
再执行打印预览,就可以看到,只有选中的部分被打印出来了。
第7步
如果要取消打印选定的区域,则点击【取消打印区域】即可,就又回到默认全部打印区域的情况。
- 上一篇:Excel怎么打分数?
- 下一篇:怎么在Excel表格中画斜线?
相关文章
广告位


评论列表