Excel怎么使用替换功能?
设·集合小编 发布时间:2023-03-03 10:06:09 1633次最后更新:2024-03-08 10:51:39
导语概要



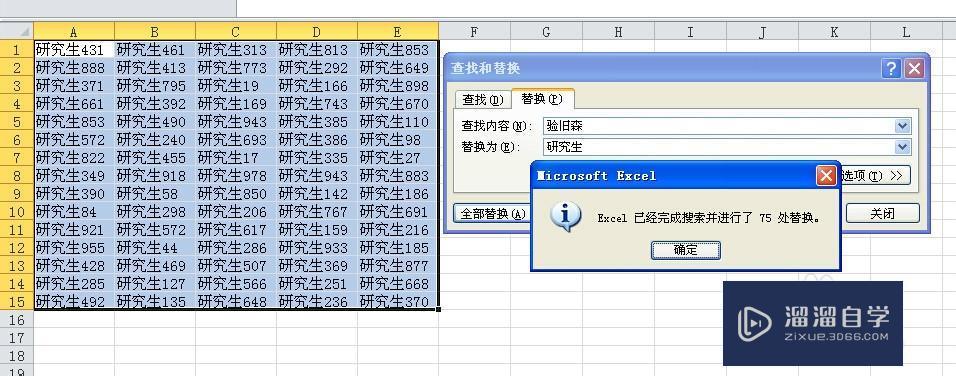




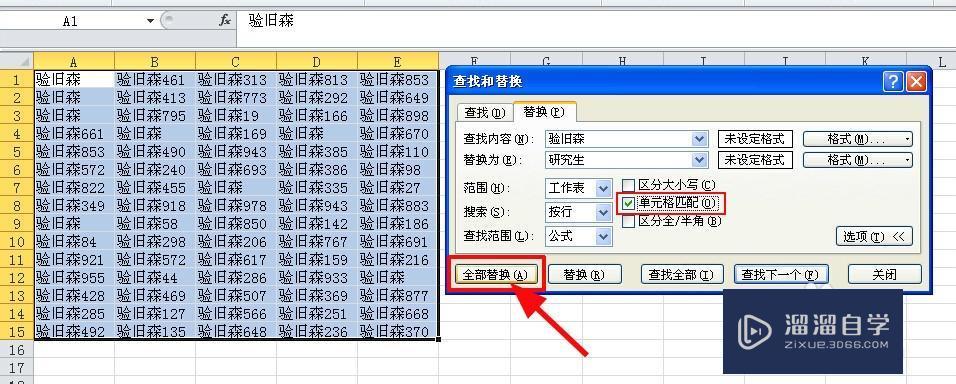

第1步先举一个例子,比如我想把单元格区域A1:E15这一区域内容里的“验旧森”替换为“研究生”第2步先选择单元格区域A1:E15点击“开始”选项卡中的“查找与选择”下拉菜单中的“替换”按钮见下图第3步这时会弹出一个“查找与替换”对话框见下图查找内容填:验旧森替换内容填:研究生最后点”全部替换“见下图第4步这时Excel提醒你已经完成搜索并进行了75处替换单元格区域A1:A15的”验旧森”已经全部替换为“研究生”见下图情况2第1步比如我想把单元格区域A1:E15这一区域中的单元格内容为“验旧森”的单元格替换为“研究生”,但是包含“验旧森”的单元格不进行替换。如下图所示效果第2步先选择单元格区域A1:E15点击“开始”选项卡中的“查找与选择”下拉菜单中的“替换”按钮得到“查找与替换”对话框见下图第3步在”查找与替换”对话框中查找内容填:验旧森替换内容填:研究生然后点击“选项”按钮见下图第4步这时”查找与替换”对话框会弹出一些多的选项见下图我们在“单元格匹配”前打勾最后点击“全部替换”按钮见下图第5步这时Excel提醒你已经完成搜索并进行了8处替换单元格区域A1:E15的单元格内容为“验旧森”的单元格已经替换为“研究生”,但是包含“验旧森”的单元格没有进行替换。见下图
在我们使用Excel的日常中替换功能是非常好用的,不过有部分刚接触Excel的朋友还不太了解这个功能的使用,那么今天我就来为各位好好的演示下该如何运用,希望能帮助到有需要的人。
工具/软件
电脑型号:联想(Lenovo)天逸510S; 系统版本:联想(Lenovo)天逸510S; 软件版本:Excel2010
情况1
第1步
先举一个例子,比如我想把单元格区域A1:E15这一区域内容里的“验旧森”替换为“研究生”
第2步
先选择单元格区域A1:E15点击“开始”选项卡中的“查找与选择”下拉菜单中的“替换”按钮见下图
第3步
这时会弹出一个“查找与替换”对话框见下图查找内容填:验旧森替换内容填:研究生最后点”全部替换“见下图
第4步
这时Excel提醒你已经完成搜索并进行了75处替换单元格区域A1:A15的”验旧森”已经全部替换为“研究生”见下图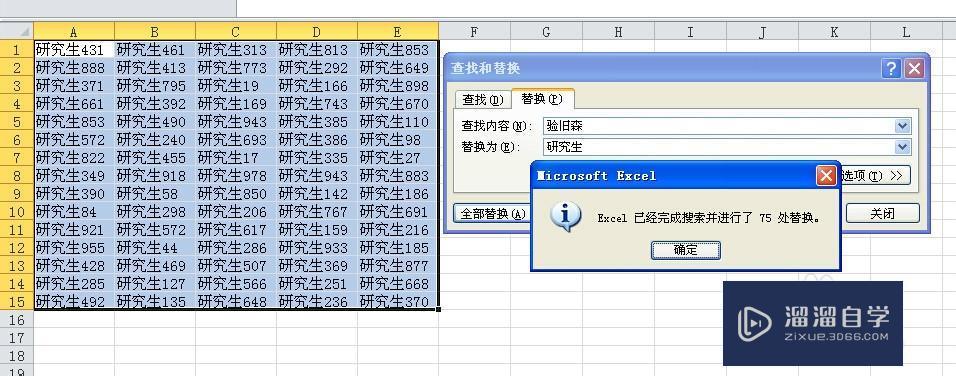
情况2
第1步
比如我想把单元格区域A1:E15这一区域中的单元格内容为“验旧森”的单元格替换为“研究生”,但是包含“验旧森”的单元格不进行替换。如下图所示效果
第2步
先选择单元格区域A1:E15点击“开始”选项卡中的“查找与选择”下拉菜单中的“替换”按钮得到“查找与替换”对话框见下图
第3步
在”查找与替换”对话框中查找内容填:验旧森替换内容填:研究生然后点击“选项”按钮见下图
第4步
这时”查找与替换”对话框会弹出一些多的选项见下图我们在“单元格匹配”前打勾最后点击“全部替换”按钮见下图
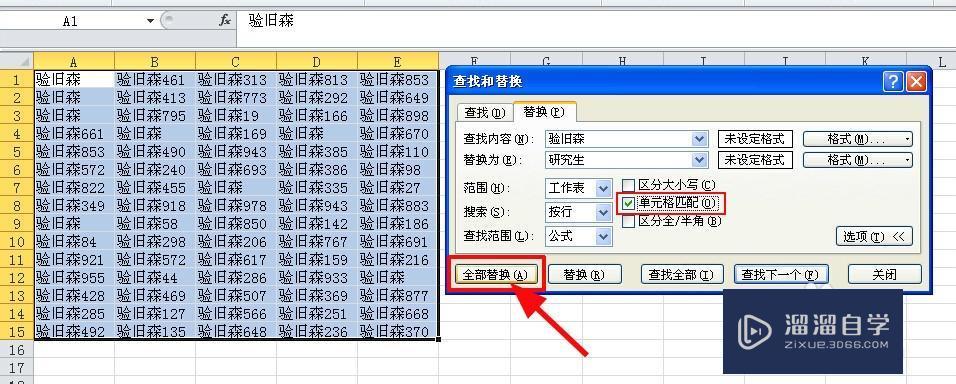
第5步
这时Excel提醒你已经完成搜索并进行了8处替换单元格区域A1:E15的单元格内容为“验旧森”的单元格已经替换为“研究生”,但是包含“验旧森”的单元格没有进行替换。见下图
- 上一篇:Excel表格设置居中不管用怎么办?
- 下一篇:Excel表格怎么替换内容?
相关文章
广告位


评论列表