Excel如何使用填充功能?
第1步方法一:此方法非常简单,只需选择Excel中的“开始”菜单,在“编辑”那一个工具栏中就能看到填充。第2步方法二:此方法略微有点复杂。大家应该都知道Excel中的快速启动吧?本方法就是要让填充在快速启动栏里。如下图所示:第3步第一步:先点击左上角启动栏右边的小三角,即是“自定义快速访问工具栏”。在弹出的菜单栏中选择“更多命令”。就能弹出一个Excel选项。第4步第二步:此窗口中系统默认的是“常用命令”,在那个框里选择“开始选项卡”,然后在刷出来的众多命令中往下翻就能看到填充选项了。大概位置在“填充系列”和“垂直居中”中间。第5步第三步:点击“填充”,然后点击右侧的“添加”选项,就能看到在右侧的框里看到有了“填充”了,最后点击“确认”提交就行了。填充功能的使用第1步功效一:填充功能的效果是可以填充多个框以相同的内容。下面举个例子,在Excel中任意一个框中输入1,然后点击“填充”中的“向上”、“向下”、“向左”、“向右”任意一个就能看到同一列都是一样的了。第2步功效二:填充功能不仅仅是这么简单,填充还有其他众多功能的。还是在任意一个框中输入1,在填充的下拉那里选择“系列”,点击进去之后弹出了一个新的窗口。第3步功效三:在这个新的“系列”窗口里有着众多的功能。比如我们选择“等差系列”,然后在底下的“步长值”中输入“1”,在“终止值”中输入12,点击确定,就能看到一个等差数列出来了。特别提示填充功能非常强大,以上介绍只是基础的应用而已,大家要在以后的实际生活中多加操作才能熟练掌握。
您是否有过这样的经历,要在Excel中输入自己班级的所有同学序号?您是否是一个一个输入呢?其实,Word中有一个非常实用的功能:填充功能。接下来就由小编给大家来演示Excel中的填充功能,希望能帮助到有需要的人。

工具/软件
电脑型号:联想(Lenovo)天逸510S; 系统版本:联想(Lenovo)天逸510S; 软件版本:Excel2010
如何找到填充选项
第1步
方法一:此方法非常简单,只需选择Excel中的“开始”菜单,在“编辑”那一个工具栏中就能看到填充。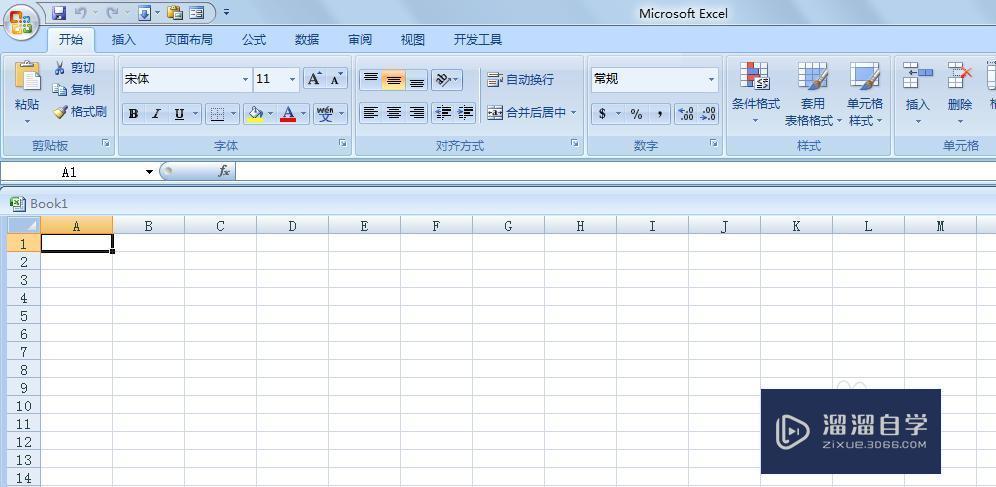
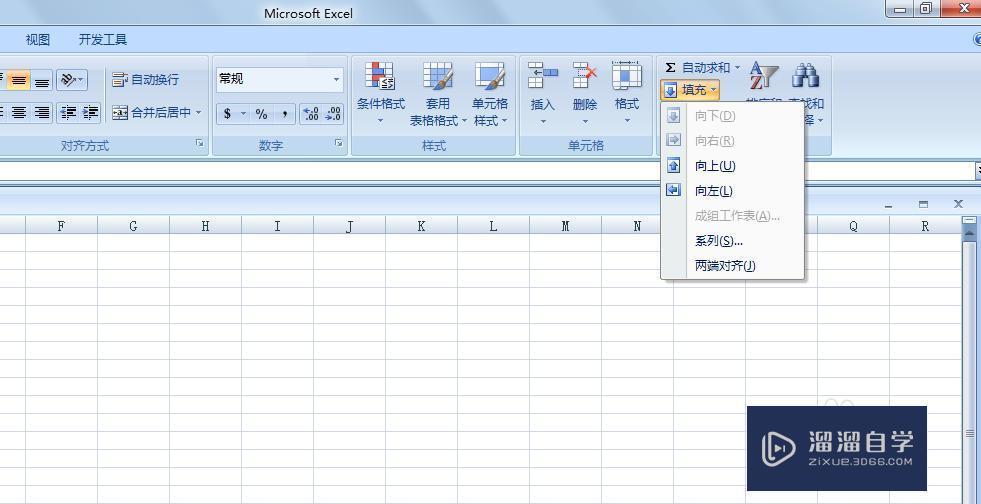
第2步
方法二:此方法略微有点复杂。大家应该都知道Excel中的快速启动吧?本方法就是要让填充在快速启动栏里。如下图所示:

第3步
第一步:先点击左上角启动栏右边的小三角,即是“自定义快速访问工具栏”。在弹出的菜单栏中选择“更多命令”。就能弹出一个Excel选项。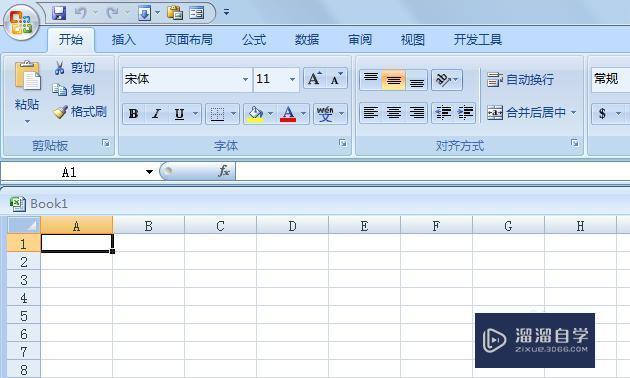
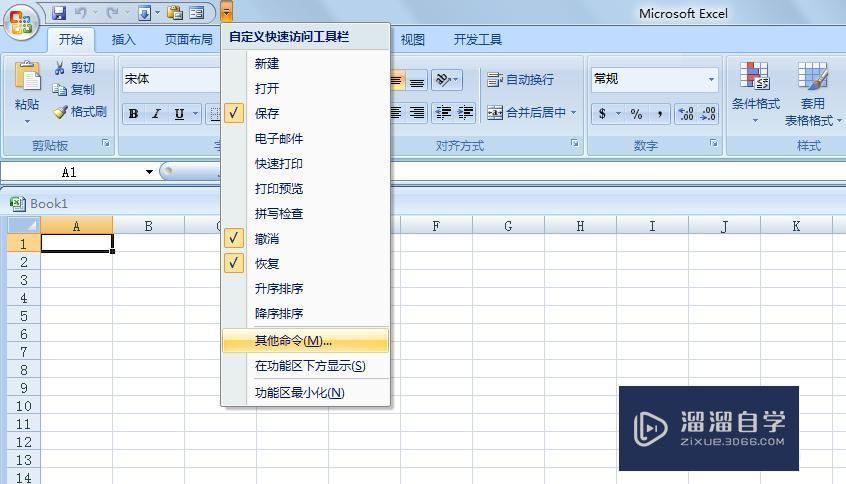

第4步
第二步:此窗口中系统默认的是“常用命令”,在那个框里选择“开始选项卡”,然后在刷出来的众多命令中往下翻就能看到填充选项了。大概位置在“填充系列”和“垂直居中”中间。
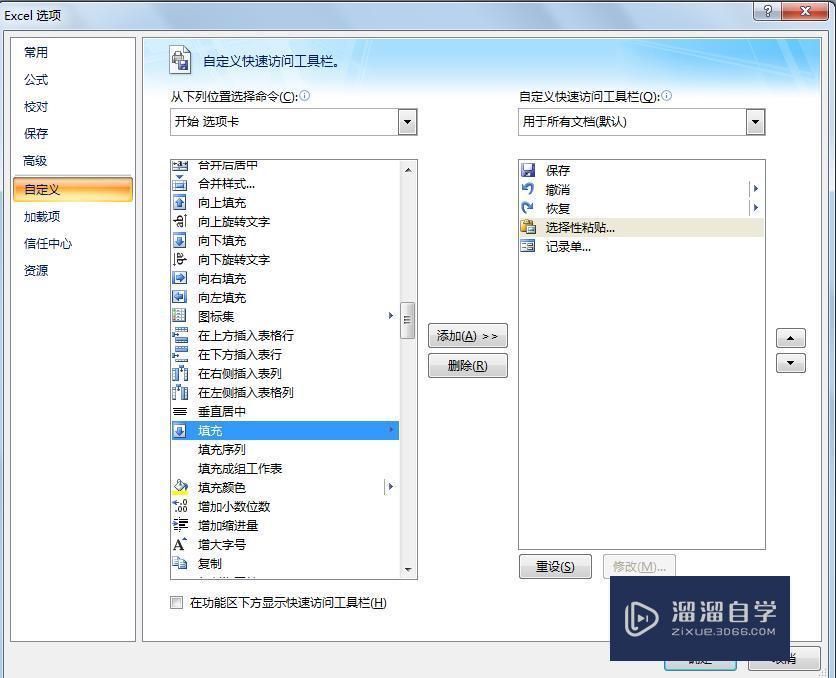
第5步
第三步:点击“填充”,然后点击右侧的“添加”选项,就能看到在右侧的框里看到有了“填充”了,最后点击“确认”提交就行了。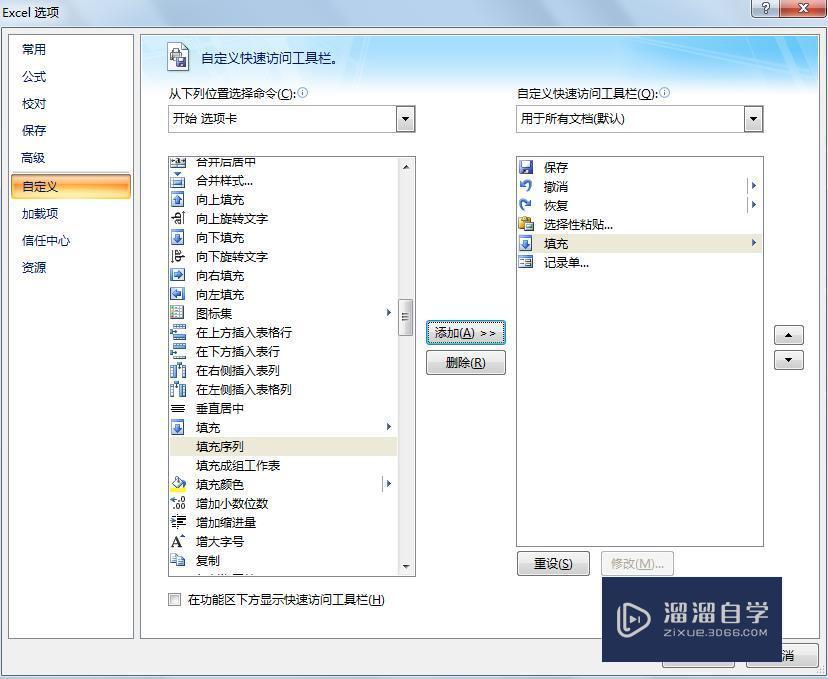
填充功能的使用
第1步
功效一:填充功能的效果是可以填充多个框以相同的内容。下面举个例子,在Excel中任意一个框中输入1,然后点击“填充”中的“向上”、“向下”、“向左”、“向右”任意一个就能看到同一列都是一样的了。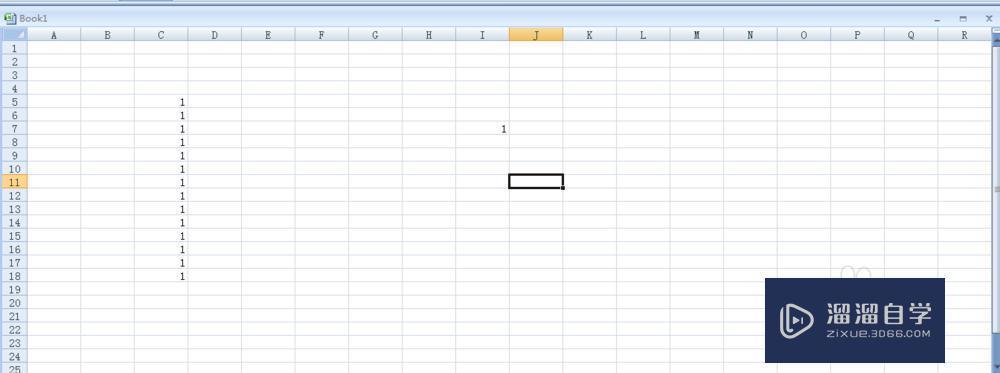

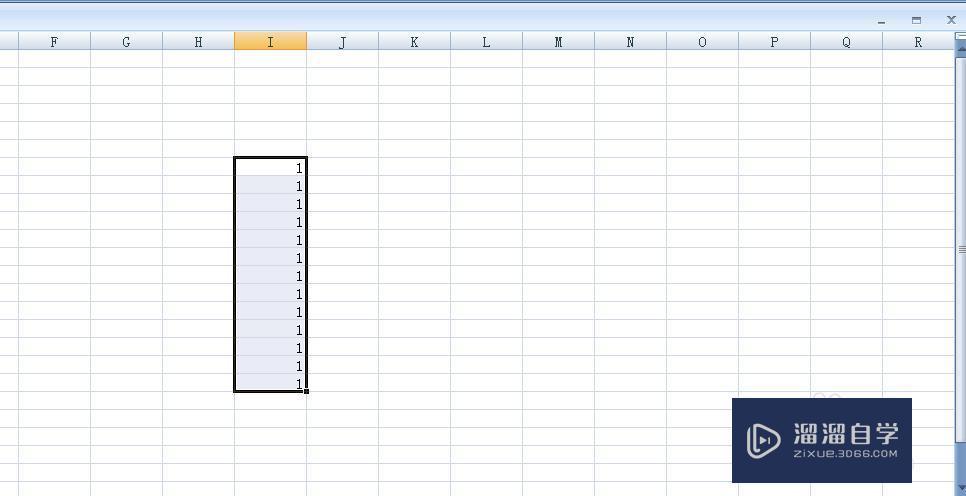
第2步
功效二:填充功能不仅仅是这么简单,填充还有其他众多功能的。还是在任意一个框中输入1,在填充的下拉那里选择“系列”,点击进去之后弹出了一个新的窗口。

第3步
功效三:在这个新的“系列”窗口里有着众多的功能。比如我们选择“等差系列”,然后在底下的“步长值”中输入“1”,在“终止值”中输入12,点击确定,就能看到一个等差数列出来了。

特别提示
填充功能非常强大,以上介绍只是基础的应用而已,大家要在以后的实际生活中多加操作才能熟练掌握。
- 上一篇:Excel中如何快速统计数量?
- 下一篇:怎么让Excel拖动时行列固定不动?


评论列表