Axure怎么设计跟随拖动的拼图?
一有一些网站使用手动了“拼图"方式来验证“人”的行为,今天就来给大家介绍这控件的实现方法~效果如下,希望本文内容能给大家带来帮助。
设·集合还为大家准备了“Axure RP”相关视频教程,快点击查看>>

工具/软件
硬件型号:机械革命极光Air
系统版本:Windows7
所需软件:Axure RP
方法/步骤
第1步
新建拼图图片,箭头,以及2个矩形,方式如下图所示:
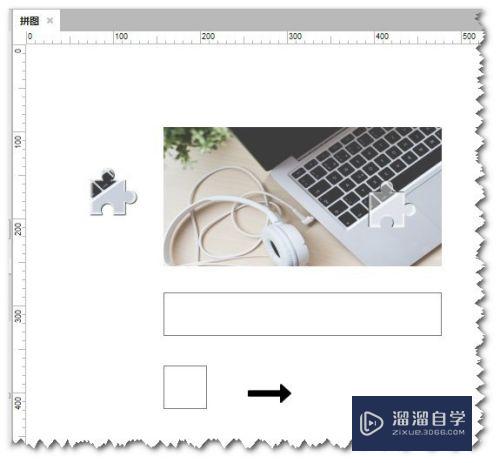
第2步
设置一“矩形”尺寸为48*48,填充色为#C6E6E8,取消边线显示
置于箭头图标与此矩形正中间;
同时选中箭头图片和此矩形,并转为“动态面板”,并命名为“拉杆”

第3步
设置一“矩形”尺寸为320*50,命名为“lable”,内容为“向右滑动滑块填充拼图”
“动态面板:拉杆”置于此”矩形:lable“的左边~
并按以下布局组合各控件:
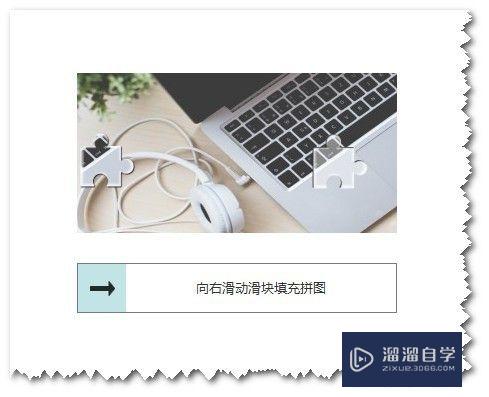
第4步
下面设置“动态面板:拉杆”的“拖动时”交互动作:

第5步
动作1:
移动“动态面板:栏杆”,移动方式:水平拖动
并设置“动态面板:栏杆”水平移动的范围
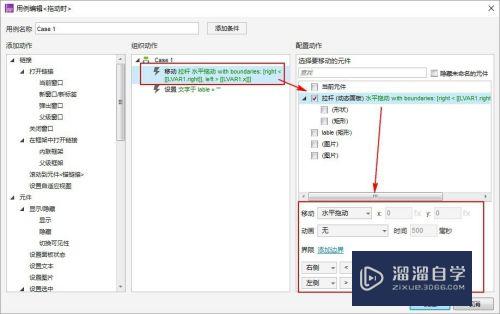
第6步
设置“元件:lable”为局部变量LVAR1
所以“动态面板:栏杆”右侧小于值为[[LVAR1.right]]

第7步
同样,再次设置“元件:lable”为局部变量LVAR1
所以“动态面板:栏杆”左侧大于值为[[LVAR1.x]]

第8步
动作2:
设置“矩形:lable”内容值为空

第9步
设置“动态面板:拉杆”的“移动时”交互动作:
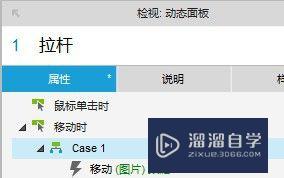
第10步
动作:
当“动态面板:拉杆”的“移动时”,图片”跟随“移动
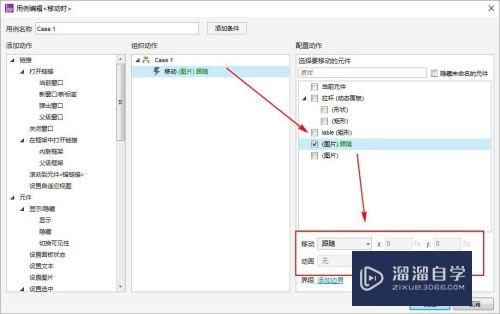
第11步
恩,我们可以在设置一个“动态面板:拉杆”的“鼠标松开时”交互动作:

第12步
动作1:
等待1500毫秒
移动“动态面板:拉杆”会初始位置

第13步
设置“元件:lable”为局部变量LVAR1
所以“动态面板:栏杆”的X值为[[LVAR1.x 1]]

第14步
“动态面板:栏杆”的Y值为[[this.y]]
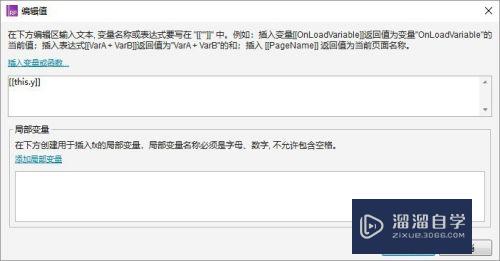
第15步
动作2:
等待100毫秒
设置“矩形:lable”内容值为“向右滑动滑块填充拼图”

第16步
“栏杆”拖动拼图的交互动作,这里就设置完了,看小效果,是不是很不错~
过些天,完善剩余的验证工作~期待下吧!
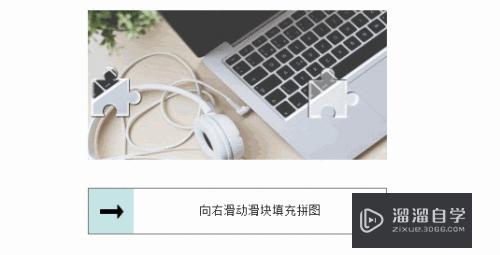
- 上一篇:谷歌浏览器添加Axure扩展的方法
- 下一篇:Axure怎么实现输入密码时加密效果?


评论列表