在Word中如何制作文章目录结构教程
设·集合小编 发布时间:2023-03-14 14:50:19 1398次最后更新:2024-03-08 11:12:57
今天来分享在Word中如何制作文章目录结构教程,给文章添加目录前,可对其字体、段落进行最基本的排版、为标题添加样式:选对标题1的样式作一定的修改、标题1默认的对齐方式是两端对齐需要标题在行的中间。
工具/软件
电脑型号:联想(Lenovo)天逸510S; 系统版本:联想(Lenovo)天逸510S; 软件版本:Word2016
方法/步骤
第1步
在给文章添加目录前,可对其字体、段落进行最基本的排版。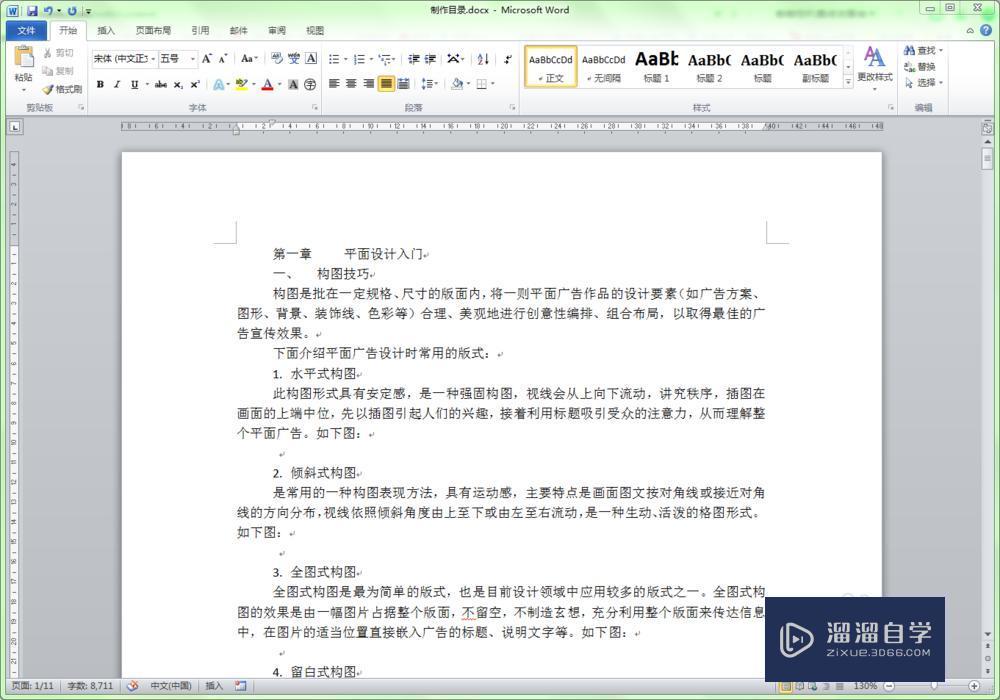
第2步
为标题添加样式:选择第一章的标题,在开始菜单项的样式中选择“标题1”,点击右键,对标题1的样式作一定的修改。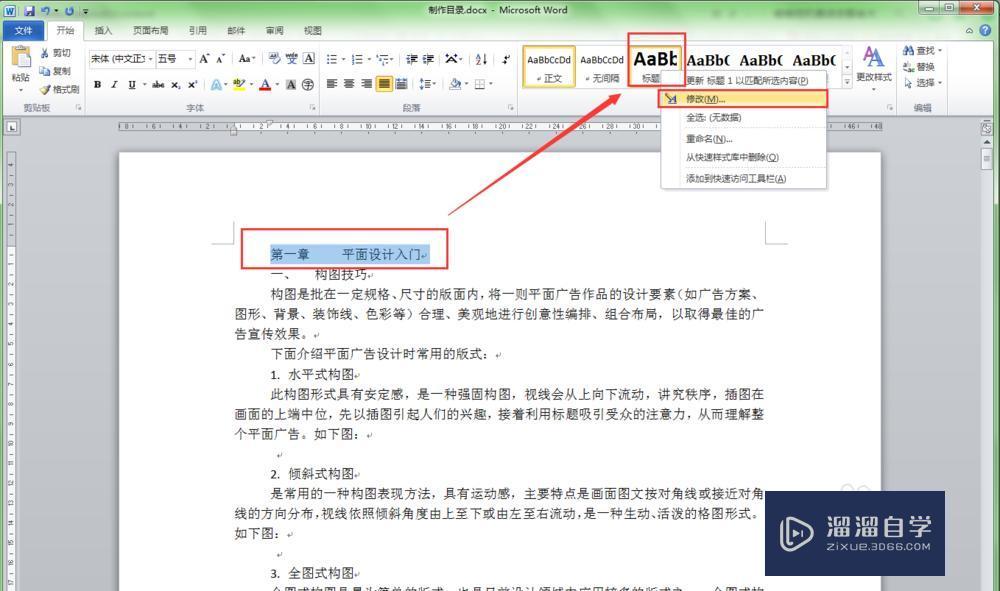
第3步
标题1默认的对齐方式是两端对齐,而我们需要标题在行的中间,因此将其对齐方式修改为中间对齐。当然,对于用什么字体和字号,这个就根据你自己的需要进行修改了。
第4步
默认情况下,标题1前面有一个小黑点,现在想要取消它,在修改样式对话框最下面,点击“格式”按钮,在弹出的子菜单中选择“段落”。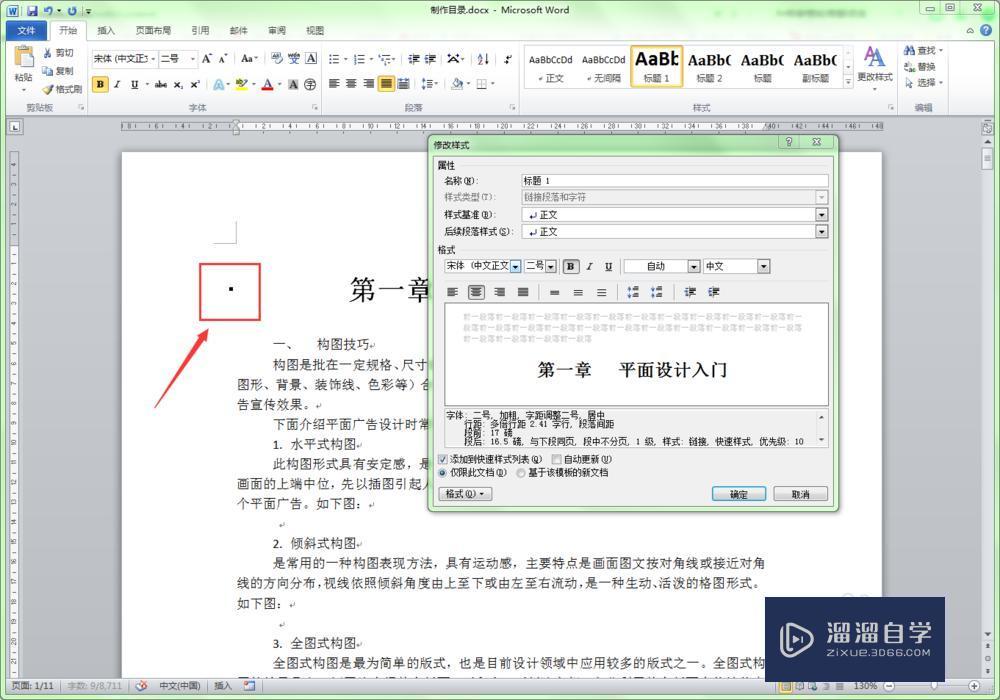
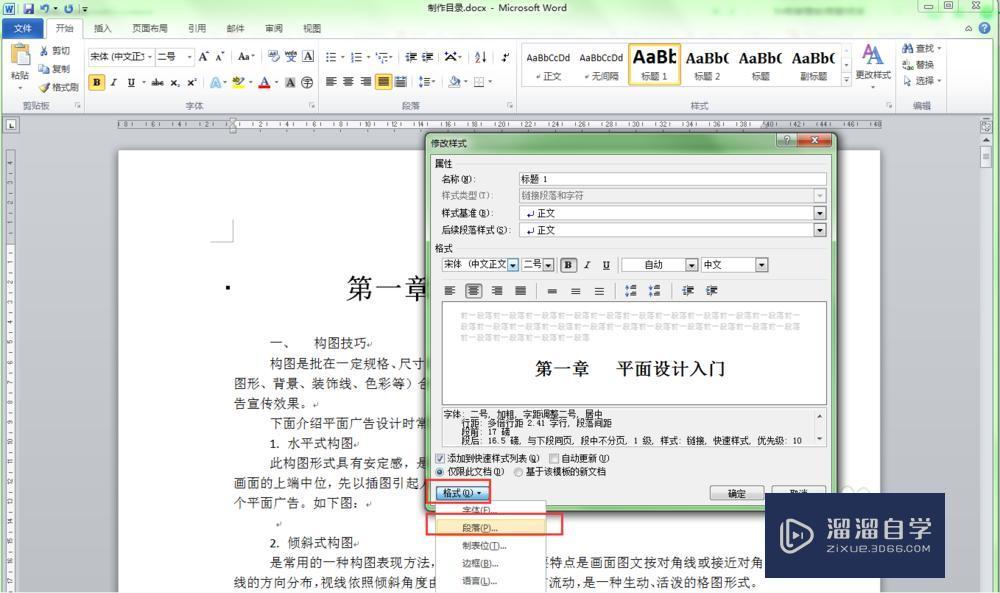
第5步
在弹出的段落对话框中,选择“换行和分页”选项卡,在分页选项组中有两个选项:与下段同页,段中不分页。默认情况下这两个是选中了的,现将其取消,这个时候小黑点就会消失。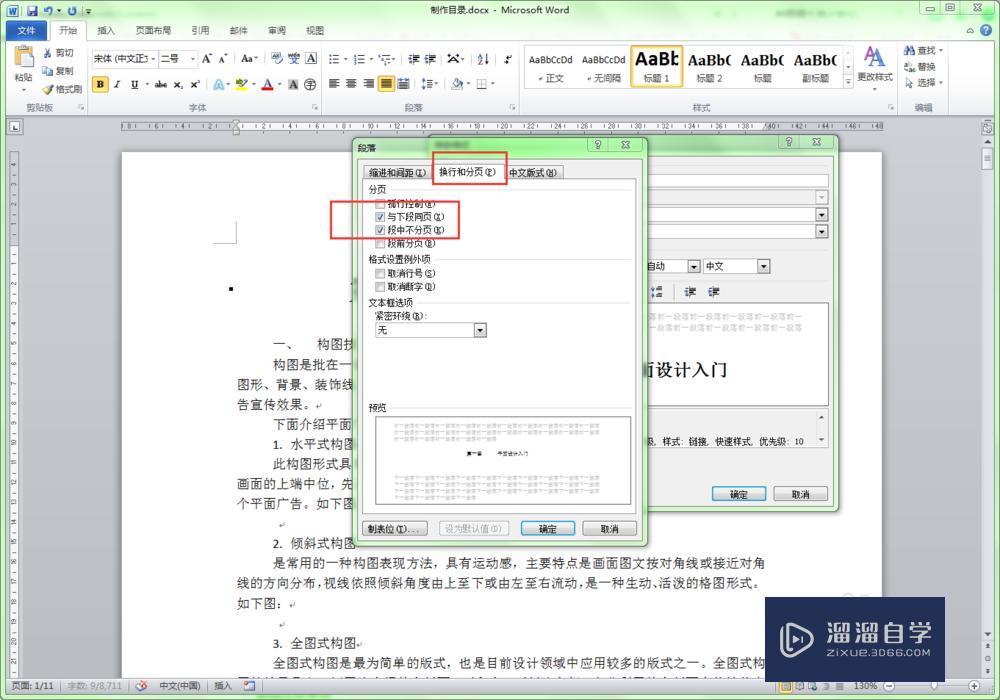
第6步
设置好后,对其进行的修改进行确定,回到正文,此时第一间的标题就加上了“标题1”的样式。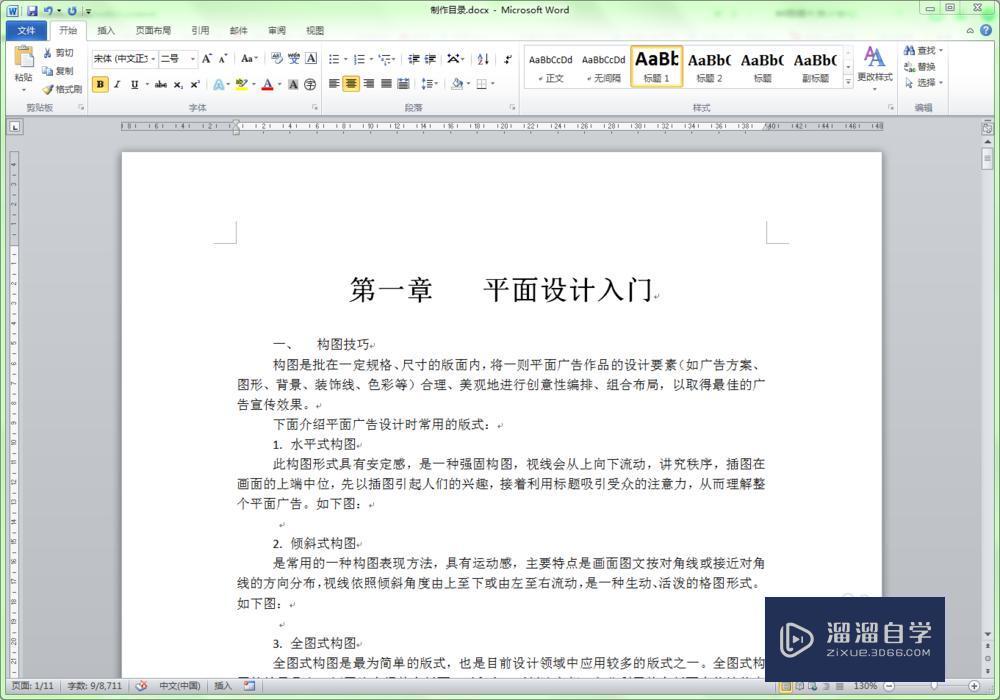
第7步
选择第二章的标题,再选择样式中的“标题1”,这样就把第二章标题的样式设置为“标题1”了。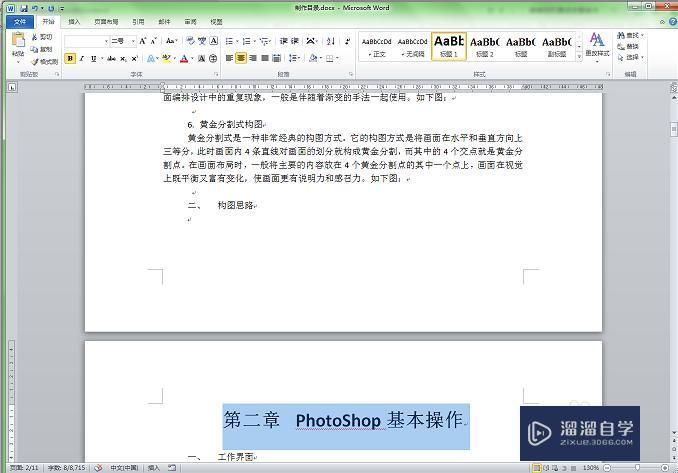
第8步
采用上述方法,分别将每章的标题设置为标题1的样式,将每章中的大标题设置为“标题2”的格式。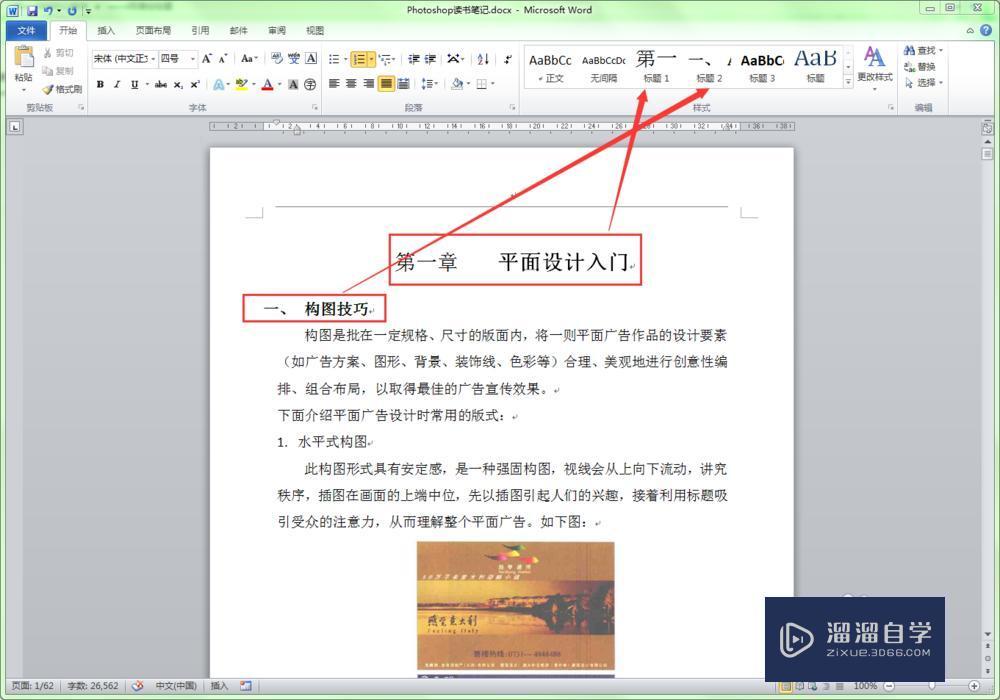
第9步
把鼠标定位在文档的最前面,按下ctrl enter键,在文档前面插入新的一页。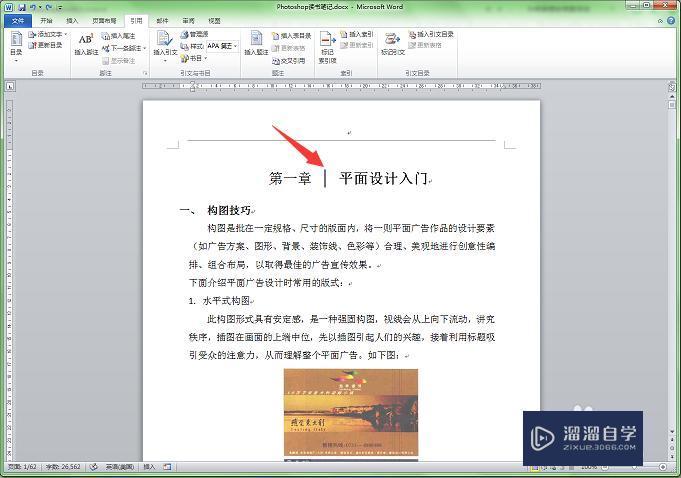
第10步
再次把鼠标定位到新的页面,选择“引用”菜单下的“目录”,从下拉菜单中选择任意一种目录格式即可。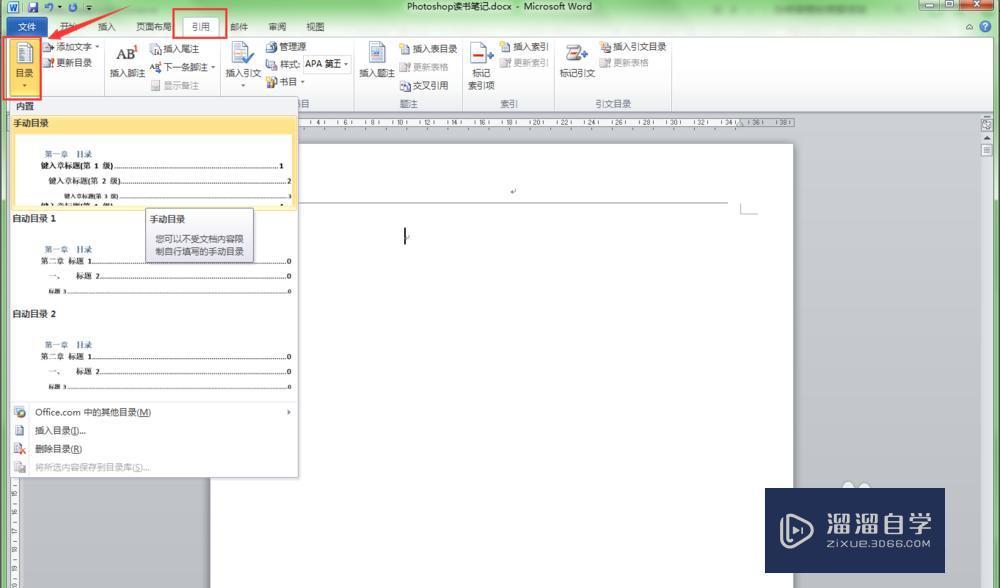
第11步
这里以选择第二种格式为例来进行说明,下图的生成目录后的效果。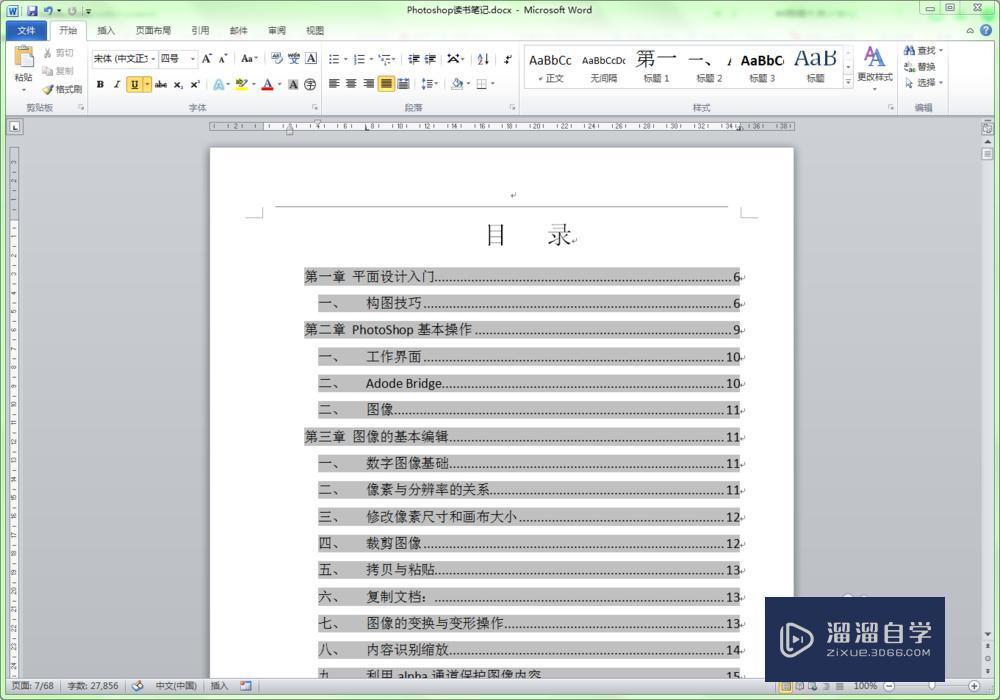
- 上一篇:Word如何画图操作教程讲解
- 下一篇:Word怎么实现画图步骤?
相关文章
广告位


评论列表