达芬奇参考手册 004-偏好设置(系统和用户)和键盘自定义
本章介绍了自定义DaVinci Resolve环境所需的设置。系统首选项控制控制硬件和软件环境的设置选项,而用户首选项控制软件中的各种用户控件。
DaVinci Resolve Preferences
DaVinci Resolve偏好设置
“偏好设置”窗口包含特定于工作站的设置,用于自定义“DaVinci Resolve”的工作方式,分为“系统”窗格和“用户”窗格,可通过此窗口顶部的按钮选择。
要打开“偏好设置”窗口,请执行以下操作之一:
-选择DaVinci Resolve>偏好设置
-按Command-,(逗号)。
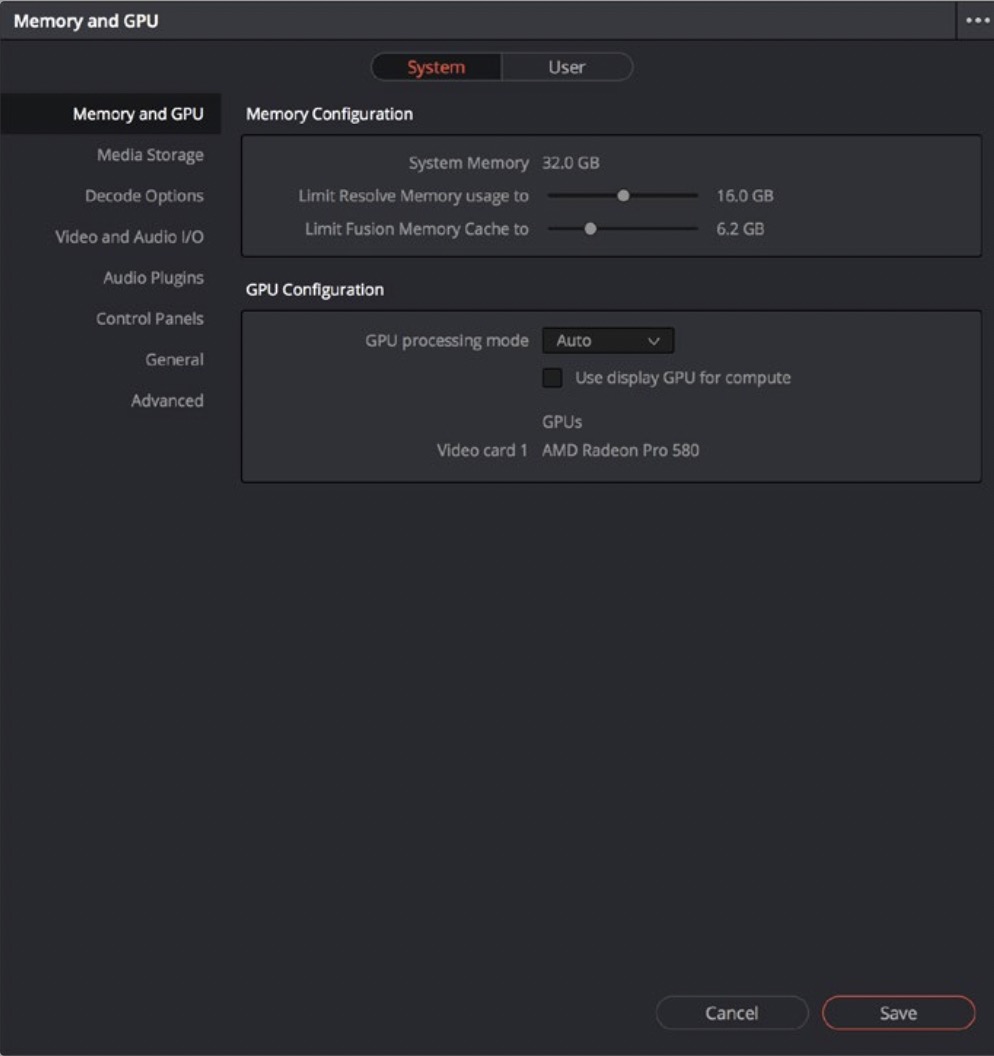
Adjusting Preferences
调整偏好
系统和用户窗格分别分为一系列面板,可以从左侧的侧栏中选择。每个面板包含一组相关设置,这些设置会影响DaVinci Resolve功能的某个类别。
要改变任何偏好设置:
-单击左侧侧边栏中任何一组设置的名称,打开该面板。
-更改您需要更改的任何设置。
-单击“保存”以应用您所做的更改并关闭“偏好设置”窗口。
如果你已经更新了某些系统首选项,你会被提示重新启动DaVinci Resolve,但如果你已经更新了用户首选项,这可能是不必要的。
Individual Preferences and Settings Based on Login
基于登录的个人偏好和设置
在DaVinci Resolve 16中,给定计算机上的每个登录帐户都有个人偏好和设置。这意味着多个艺术家可以各自有自己的操作系统登录,并且DaVinci Resolve将为每个艺术家维护独立的工作区布局和首选项状态,这取决于登录的是谁。
Resetting Preferences
重置偏好设置
将所有首选项重置为默认值很简单。单击“偏好设置”窗口右上角的“选项”菜单,选择“重置系统偏好设置”。
System
系统
“偏好设置”窗口的“系统”窗格由一系列面板组成,这些面板配置包含DaVinci Resolve工作站的计算机和其他硬件。
Memory and GPU
内存和显卡
面板的顶部提供了内存配置选项,而面板的底部提供了如何处理GPU处理的控制。
内存配置:
本节有以下处理内存使用的首选项设置。
-系统内存:您工作站上可用的总内存列在这里。
-限制Resolve内存使用到:此首选项限制Resolve使用的系统内存总量,保持其他应用程序可用的内存。这个首选项的最大和默认设置是系统内存的75%。
-限制Fusion内存缓存到:让你限制多少内存缓存在Fusion页面上是允许使用的。根据您在Fusion页面中处理的片段的长度,内存缓存可能会占用相当多的可用内存。您在这里分配的内存总量是从“限制Resolve内存使用到”设置分配的内存总量中提取的。
GPU配置:
本节让你选择如何处理GPU处理。
-GPU处理模式:让你设置DaVinci Resolve使用OpenCL、CUDA或Metal GPU计算api来进行效果处理。哪一个是最好的取决于安装在您的计算机中的图形处理器。大多数用户可以将此设置保留为“自动”,让DaVinci Resolve选择合适的设置。另外,这里有一些具体的建议。如果你有macOS系统,你应该使用Metal。使用AMD gpu的Linux和Windows用户应该使用OpenCL。使用英伟达gpu的Linux和Windows用户应该使用CUDA,但要确保你的系统有正确的驱动程序,并安装了CUDA的最新更新。此外,当您手动从这个下拉菜单中选择一个选项时,GPU选择模式下拉框也会出现。
-GPU选择模式:让你选择Auto(自动)和Manual(手动),前者让DaVinci Resolve选择计算机上可用的GPU进行处理,后者让你从下面的列表中选择启用或禁用哪些GPU进行处理。当您在一台机器上安装了多个gpu,并且您希望只选择最强大的gpu进行处理时,这可能很有用。这在外部eGPU连接到笔记本电脑或使用较弱GPU的all-in-one的情况下也很有用,因此您可以选择更强大的eGPU进行处理。
-使用显示图形处理器:默认情况下,单个图形处理器系统使用相同的图形处理器用于达芬奇用户界面和图像处理。由于使用两个或多个GPU可以获得更高的处理速度,如果安装了两个GPU进行图像处理,则该复选框允许共享使用显示GPU,而不是只将其专用于达芬奇用户界面。非工作室版本的DaVinci Resolve用户只能使用单个GPU,除非DaVinci Resolve安装在高版本的Mac Pro上,在这种情况下,安装的两个GPU都将使用。
-GPU选择列表:当“GPU处理模式”设置为“OpenCL”、“CUDA”或“Metal”,且“GPU选择模式”设置为“手动”时,才会出现该列表。你电脑上安装的每个GPU的列表会出现,你可以使用每个GPU左边的复选框来启用或禁用特定的GPU用于处理。
-优化的查看器更新:这只出现在多gpu macOS和Windows系统或单gpu和多gpu Linux系统上;启用更快的查看器更新性能。
Media Storage
媒体存储
此面板允许您定义DaVinci Resolve使用的临时磁盘和其他媒体存储位置、代理生成位置以及在创建新项目时使用的默认缓存目录位置。
-媒体存储位置:此列表允许您定义系统的临时磁盘。这个列表中的第一个卷是画廊静帧和缓存文件存储的地方,所以您要确保选择了访问的最快的存储卷。
-映射装载:这一列允许您指定Mac、Linux和Windows文件系统约定之间的可转换媒体路径映射。
-直接读/写:这个仅适用于linux的选项允许DaVinci Resolve使用内核缓冲区直接写入驱动器,绕过RAM中的普通存储缓存。这允许访问驱动器的全部性能。
-自动显示附加的本地和网络存储位置:此复选框允许DaVinci Resolve在所有临时和永久挂载的卷上访问媒体,包括SATA和eSATA、SAS、USB、火线、Thunderbolt、千兆以太网(GbE或GigE)、光纤通道和其他连接的硬盘驱动器,而无需将它们添加到此列表。这是默认开启的。
如果你使用的是苹果应用商店版本的DaVinci Resolve,打开“自动显示附加的本地和网络存储位置”,会自动通过对话框提示你添加“Macintosh HD”作为存储位置。单击“添加位置”,提示您使用另一个对话框选择Macintosh HD卷,然后单击“打开”,然后将该卷添加到媒体存储卷列表。单击“保存”关闭首选项窗口后,“解析”现在应该在“媒体”页的“媒体存储”浏览器中自动挂载连接到计算机的任何卷。在您将一个快速存储卷添加到媒体存储位置列表之前不要这样做,因为您不希望Macintosh HD作为这个列表中的第一个卷-这个列表中的第一个卷应该总是为您的快速刮卷保留。
-代理生成位置:这些选项允许您定义您创建的任何代理媒体将呈现在何处。
-媒体文件位置中的代理子文件夹:代理媒体生成在文件层次结构中与原始媒体文件同级的名为“Proxy”的子文件夹中。这意味着,如果您的原始媒体都在同一个文件夹中,您将有一个“代理”文件夹包含所有代理剪辑。如果您的原始媒体都包含在单独的文件夹中(即,每个视频剪辑一个文件夹),您将有多个“代理”文件夹,每个剪辑文件夹中有一个,每个包含一个代理剪辑。
-使用项目设置:使用“代理生成位置”目标,在项目设置的主设置的工作文件夹部分找到。
-在创建时询问:打开文件系统对话框,允许您为代理生成选择特定的文件夹。
手动添加存储位置
某些版本的DaVinci Resolve不允许自动显示附加的卷。在这种情况下,您可以在“媒体”页面的“媒体存储”面板的卷列表后台任意位置单击鼠标右键,选择“添加新的文件位置”,打开一个对话框,用于选择您想要添加的卷。
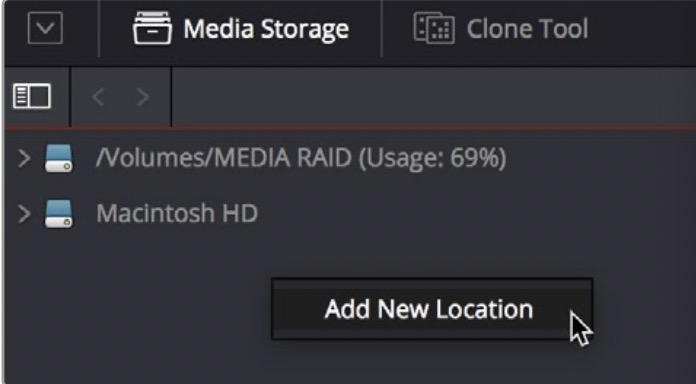
使用路径映射从其他操作系统访问卷
Mac、Linux和Windows的共享媒体路径映射支持使多系统商店更容易在使用不同文件路径约定的不同平台之间共享Resolve项目。
添加一个映射的挂载字符串:
-打开“偏好设置”窗口的媒体存储面板。
-将需要映射的卷添加到“Scratch Disks”列表中。
-双击添加的驱动器的映射加载列来编辑它。
-输入您希望该卷具有的备用文件路径。例如,如果您在Windows工作站上,并且希望访问一个Linux卷,那么在映射加载列中输入Linux文件路径。
如果您选择用于缓存的卷变得不可用,DaVinci Resolve将通过对话框警告您。
Decode Options
解码选项
这个面板包含所有可用的选项,使用GPU加速解码和解码各种格式。
-使用GPU为Blackmagic RAW解码:让您使用您的GPU加速解码Blackmagic RAW (BRAW)媒体。
-使用硬件加速解码H.264/H.265:允许对H.264或H.265播放使用硬件加速,如果你正在使用的计算机上可用。
-使用easyDCP解码器:由于DaVinci Resolve有自己的内置DCP编码器和解码器,这个复选框允许您切换到使用easyDCP进行DCP解码,如果您的工作站上安装了许可。
-自动刷新媒体池中的新增文件:如果您使用的是一个第三方应用程序,可以实时录制增长中的视频文件,现在您可以开始编辑该文件,而它仍在录制。只需将不断增长的文件导入媒体池,当选中此框时,DaVinci Resolve将不断刷新以确定文件是否已更改,并自动更新媒体池中的属性。
-为R3D使用GPU:让你使用你的GPU加速R3D媒体的解算。最新的RED API可以使用Metal或Cuda加速8K去层。
-无
-解拜耳
-解压缩并解拜耳
-使用红色火箭(如果可用):(只出现如果一个红色火箭x或红色火箭安装。)如果您需要强制DaVinci Resolve使用标准的Red软件CPU debayering以适应特定的工作流程或故障排除时,此复选框允许您禁用Red Rocket支持。如果您需要debayer R3D媒体使用您的CPU,关闭此复选框。出现其他选项,让您选择解压和debayer设置。
Video & Audio I/O
视频和音频I/O
这个面板中的首选项允许您选择工作站上的视频和音频接口。
视频I/O
本节允许您选择要用于监视、捕获、回放和解析Live的Blackmagic Design视频接口,假设您有任何连接到工作站的接口。
如果您有多个Blackmagic Design视频设备连接到您的计算机,您可以独立地配置它们以进行回放和捕获。如果没有连接接口,则没有可用的选项。
-捕获设备:如果您有兼容的视频捕获卡用于视频输入,您应该从这里出现的卡选项中选择。此设置还可设置在“实时解析”中使用的选定输入设备,允许您监控实时视频信号并对其进行颜色校正。对该设置的任何更改都需要重新启动程序。
-监控设备:如果你有兼容的视频输出卡,你应该从这里出现的卡选项中选择。将此设置设置为“None”将禁用外部视频输出。当外部监控和输出不是优先级时,禁用视频输出可以提高实时性能。当使用DaVInci Resolve时,同时使用工作站的视频输出接口打开另一个应用程序时,也可以选择“None”。当您退出其他应用程序时,您可以重新选择视频输出接口以供DaVinci Resolve使用。对该设置的任何更改都需要重新启动程序。
-当没有对焦时释放视频设备:当打开时,无论何时切换到另一个应用程序,DaVinci Resolve都会释放视频输出设备的控制。
-启用离散音频输出:这使您能够从指定的设备每个通道发送音频到单个输出。
-音频监控延时:可以调整视频图像和音频监控之间的任何延时。
音频I/O
本节允许您定义音频硬件和用于监控音频播放的不同扬声器集。要访问大多数工作站默认的立体声系统输出,您必须使用操作系统可用的任何软件来选择所需的音频硬件,并定义需要多少音频输出用于您想要进行的监控类型(立体声、沉浸式等)。例如,在macOS上,您将使用Audio Midi Setup实用程序来选择输出硬件,并选择在您的系统上可用的扬声器配置。
-I/O引擎:让您选择DaVinci Resolve使用处理音频的音频硬件。选项包括系统音频、桌面视频、Fairlight音频加速器和ASIO(仅限Windows)。
-系统音频:系统音频与您的计算机的本机音频硬件接口,并启用以下参数。
-回放处理缓冲区大小:让你决定回放缓冲区的大小;右边的延迟显示显示您选择的近似延迟(以毫秒为单位)。
-录制缓冲区大小:让你决定Record buffer的大小;右边的延迟显示显示您选择的近似延迟(以毫秒为单位)。
-输入设备:允许您从连接到系统的硬件中选择音频输入设备。
-输出设备:允许您从连接到系统的硬件中选择音频输出设备。
-自动扬声器配置:选中此选项将使DaVinci Resolve通过工作站的内置音频输出输出音频,即使为捕获和回放或Resolve Live启用了兼容的视频I/O接口。取消选中此框将显示其他控件,您可以使用这些控件定义自己的扬声器设置。
整个DaVinci Resolve的音频处理(包括在Fairlight页面上的音频处理和使用Fairlight FX插件的音频处理)与运行在DaVinci Resolve的所有平台(包括macOS、Windows和Linux)都是平等兼容的。
特别是,DaVinci Resolve支持音频监控和音频输入,使用(i)支持的Blackmagic Design i /O设备(如UltraStudio或Decklink)的音频,(ii)您的macOS、Windows或Linux工作站的板上音频,(iii)任何核心音频兼容、Windows兼容、ASIO或高级Linux声音架构(ALSA)支持的第三方音频接口。另外,您还可以使用可选的Fairlight音频加速器来监控音频,这是一种PCI卡,设计用于处理更多通道的音频I/O监控和记录,它还能够加速音频处理操作,以提供更好的音频操作性能。
监视扬声器配置
当自动扬声器配置框未选中时,它会在视频和音频I/O首选项中显示另一个面板。在这里,您可以将监视器分配到默认的Main或Near集,还可以根据需要创建另外15个监视器集。
-监听设置:选择默认的Main或Near,或创建最多15个其他用户自定义配置。
-重命名:此按钮允许您将任何监视器集重命名为对您的个人需求更有意义的内容。
-格式:下拉菜单允许您选择所需的格式类型从Mono到杜比Atmos 9.1.6。在Format类型下面有三个窗口来创建监控集:
-布局:分隔出与所选格式相对应的通道。
-输出:可以将输出通道分配给系统。
-修剪(分贝):您可以减少每一个单独的水平高达-24dB增益或增加高达 10dB增益微调扬声器校准所需的特定播放空间。
监控系统外部输入
您可以通过这个面板中的Control Room和Studio选项卡创建多组监视,其中最多16个用户自定义设置。这允许灵活地使用不同的监控扬声器组合,您可以在其中切换以检查、回顾和创建不同的混音。
-外部监听源:选择无或最多16个可定义的配置。
-格式:当选择格式时,会出现一个下拉菜单,允许您从Mono到杜比Atmos 9.1.6选择所需的格式类型。一旦选择了格式,就会出现另外三个窗口:
-布局:分隔出与所选格式相对应的通道。
-源:你可以分配输入目标或音频复制。
-输入:当在音频复制时,您可以分配一个单独的轨道,或在输入目的地时分配特定的通道。
-重命名:此按钮允许您重命名任何数字标记的监测集,使其对您的个人需求更有意义。
沉浸式音频
这两个偏好面板允许您配置沉浸式音频的类型(您希望在您的项目中有可用的),也可以链接到杜比RMU做杜比Atmos混合。
-沉浸式音频:此面板允许您在达芬奇解决方案中启用各种类型的沉浸式音频。这些格式是:Auro-3D,杜比全景声,MPEG-H音频,SMPTE ST 2098和22.2环绕声。
-杜比全景声:勾选此选项允许使用外部杜比全景声渲染器。一旦检查,您可以输入RMU的IP地址,并选择基本音频输出。
Video Plug-ins
视频插件
您可以有选择地在启动时启用和禁用特定的Open FX插件。您可以使用这个功能来简化和组织Open FX列表,只保留您经常使用的插件,或者排除导致系统不稳定的有问题的插件。另外,DaVinci Resolve在启动时自动检查最后一次插件加载结果,并跳过以前导致崩溃或挂起的任何插件。
单个Open FX插件可以在视频插件面板中通过选中或取消选中对应插件的复选框来手动启用或禁用。
Audio Plug-ins
音频插件
有三部分面板用于管理VST特效、可用的插件和设置外部音频处理。
-VST效果:顶部的列表允许您手动添加和删除VST插件效果目录,如果需要的话。VST效果没有安装在标准位置,因此有时可能需要添加一个新安装的目录,其中包含您刚刚安装在系统上的VST插件。
-可用插件:将一个或多个VST目录添加到列表后,下面的第二个列表将显示这些目录中可用的所有音频插件。列表中的每个插件都有一个复选框,显示当前是否启用了它。任何导致DaVinci Resolve在启动时加载时崩溃的VST插件将被自动禁用。您可以使用这个列表来查看哪些插件被禁用了,以便进行故障排除,并通过重新打开这些“黑名单”插件的复选框来重新启用它们。
-设置外部音频处理:在Fairlight页面中工作时,如果需要使用其他应用程序的功能来创建效果或解决在Fairlight页面本身无法完成的问题,您可以使用第三方应用程序处理音频文件。为此,您必须首先将一个或多个应用程序添加到“偏好设置”的“音频插件”面板中的“外部音频进程”列表中。
添加外部音频流程:
-点击“添加”按钮
-双击“名称”列中的文本,并将名称更改为要链接到的应用程序或进程的名称。
-在“路径”列中单击一次,然后使用文件对话框定位并选择要用作外部音频进程的应用程序或脚本。
-打开“类型”列中的下拉菜单,选择所选音频过程的工作方式:“显示”(打开应用程序)、“命令行”(从终端使用)或“剪贴板”(将音频剪辑文件路径复制到剪贴板,粘贴到应用程序或实用程序的打开命令中)。
-完成后,单击“保存”,并在提示重启DaVinci Resolve时重新启动。
Control Panels
控制面板
两个部分让您指定哪个调色台和调音台连接到您的工作站。
-调色台:一个菜单,让您选择哪个调色台(您已经连接到您的工作站)。一些选项有额外的控件。
如果您使用的是DaVinci Resolve Mini或Micro Panel,请将此设置设置为“无”,当您将这些面板插入时,Resolve将自动检测到它们。
如果你有一个通过USB连接的控制台,从列表中选择你的面板。
如果您有一个通过以太网连接的DaVinci Resolve Mini Panel,选择“DaVinci Resolve Mini Panel(以太网)”,然后从出现的下拉菜单中选择您的面板。
如果您使用的是JLCooper Eclipse,选择“JLCooper Eclipse CX”,然后在出现的字段中输入IP和端口号。
-使用MIDI音频控制台:复选框允许您使用连接到您的工作站的第三方音频控制台。打开此选项将暴露三个额外的菜单。
- MIDI协议:让您选择HUI或MCU协议(与您想要使用的音频控制台兼容)。
-MIDI输入:让您选择用于连接控制台的MIDI输入。
-MIDI输出:让您选择用于连接控制台的MIDI输出。
General
常规
该面板提供了脚本编写、音频处理、监视和发送问题报告的各种选项。
-外部脚本使用:(Resolve Studio only)选项包括“无”、“本地”和“网络”。
当设置为“无”时,只允许在Console窗口中编写脚本。
当设置为“本地”时,同一计算机上的外部脚本和应用程序可以控制达芬奇解析。
当设置为网络时,来自网络上其他计算机(或通过互联网)的外部脚本和应用程序可以控制达芬奇解析。
-音频处理块大小:允许您增加样本块大小来增加系统的处理空间,以增加音频播放的延迟为代价。默认值是Auto,它会自动为您正在使用的音频I/O设备选择合适的设置。
对于那些有特定需求并对手动设置感兴趣的人,这里有一些使用示例。在第一个例子中,当系统负载很重时(在许多音轨上使用了许多插件),然后增加块大小来增加处理空间,每次音频硬件请求采样来喂养扬声器时,将导致更长的延迟。如果您只是混合使用,那么产生的延迟可能不是问题,所以这为您提供了增加空间的选项,以便您的系统可以运行更多的插件或轨道。
另一方面,如果你在ADR会话中录制,需要在耳机中听到自己的声音,或者当你在录制foley或声音时,你看到的和你录制的之间有一个增加的延迟,所以在这种情况下,坚持默认值(或更小)将牺牲处理空间减少延迟。
当您需要从工作站和音频接口的特定组合中强制更多的合作时,一个常见的策略是,当您将要执行一个录音会话时,当跟踪和插件使用较低时,减小音频处理块大小。稍后,当您开始认真地混音并添加插件时,您可以增加音频处理块大小,以便在完成录制后获得更好的性能。
-可用情况下在检视器中使用10比特精度这个复选框只出现在Mac OS X 10.11 (El Capitan)和DaVinci Resolve更高的安装上。打开这个复选框DaVinci Resolve显示10位图像在查看器。
-为检视器使用Mac显示色彩描述文件:如果您在macOS上使用DaVinci Resolve,此复选框将使“DaVinci Resolve”中的所有查看器使用系统首选项的显示面板中选择的任何显示配置文件。这让DaVinci Resolve在macOS上使用ColorSync,所以您的检视器图像应该更好地匹配您的输出显示。
-自动为recc .709场景片段设置recc .709-A标签:打开此复选框来自动标记任何Rec.709 QuickTime文件为Rec.709-A播放。如果你最终的QuickTime视频不匹配你在分辨率观看器中看到的(伽玛偏移),并且你希望导出到网络而不是广播,这个设置是有用的。
-自动扫描其他项目库以进行远程渲染作业:打开此复选框以扫描所有连接的项目库,而不是仅扫描当前项目库以进行可能的远程渲染作业。
-自动检查更新:打开此复选框可以更容易地确保您使用的是最新版本的DaVinci Resolve。也可以选择DaVinci Resolve>“检查更新”以通知您有新的版本,并在可用时下载它们。
-选择性加入自动获取新的应用程序beta版通知:让您知道公共beta版本的DaVinci Resolve成为可用,如果你有兴趣。
-应用程序意外退出时发送报告:当此复选框打开时,此设置使DaVinci Resolve在每当DaVinci Resolve意外退出时自动准备问题报告。你需要填写一些信息(请尽可能具体地说明当时你正在做什么),然后点击一个按钮发送报告。
-自动发送问题报告:当这个复选框打开时,问题报告将自动发送,不需要用户干预。您可以选择添加您的姓名和电子邮件地址,以自动包含,但此信息是可选的。
Internet Accounts
网络账户
DaVinci Resolve与YouTube、Vimeo、Twitter、Dropbox和Frame.IO紧密整合,允许你直接渲染和上传到每个服务。这个面板提供按钮,让你登录你的YouTube, Vimeo, Twitter, Dropbox和Frame.io; 为正在与Frame.io同步的媒体指定一个本地缓存位置。
对于您登录的每个服务,都会有一个浮动窗口显示一个界面,您需要在其中输入登录名和密码以启用集成,然后是任何双因素标识和其他必要的步骤。一旦进入,当DaVinci Resolve打开时,将自动登录到这些服务。
Advanced
高级
此选项卡用于适用于旧文件系统的特殊Resolve配置和SAN参数。
User
用户
这个面板允许您选择特定于您的工作站的用户首选项,这些首选项控制诸如UI行为和外观、自动保存设置、编辑和默认颜色、控制面板操作和键盘快捷键映射等事情。
用户面板中的许多设置在14版本之前都可以在项目设置窗口中找到,但它们被移到这里是为了适应协作工作流,每个用户都有自己独立的通用、编辑和颜色设置,以及他们自己的键盘快捷键。
Saving User Preference Presets
保存用户偏好预设
使用“UI设置”窗口中的选项菜单,可以保存多个预置,以即时召回不同的用户首选项设置。
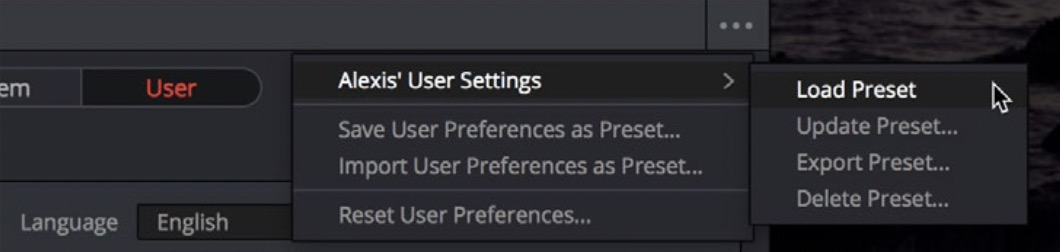
用户偏好预设管理方法:
-保存预设:选择您想使用的任何设置,然后单击UI设置窗口选项菜单,并选择“保存为用户偏好预设”。在对话框中输入一个名称,然后单击OK。该预设现在将出现在选项菜单的顶部。
-加载预设:在“用户”“UI设置”窗口的“选项”菜单中,选择需要加载预设的子菜单“加载预设”。
-更新预设:加载你想要编辑的预设,然后更改你需要的设置,然后在“选项”菜单中该预设的子菜单中选择“更新预设”。
-导出预设:在“选项”菜单中任意预设的子菜单中选择“导出预设”。扩展名为.userprefs的文件将保存在您选择的位置。
-导入预设:在“选项”菜单中选择“导入用户偏好预设”,在对话框中找到需要导入的.userprefs预置文件,单击“打开”。
-删除预设:在“选项”菜单中任意预设的子菜单中选择“删除预设”。
-重置所有预设:选择“选项”菜单中的“重置用户偏好设置”,将所有用户首选项恢复为默认设置。
UI Settings
UI设置
操作首选项的集合。
-语言:顶部的“语言”下拉菜单允许您指定DaVinci Resolve用户界面显示哪种语言。DaVinci Resolve目前支持英语、汉语、日语、西班牙语、葡萄牙语、法语、俄语、泰国语和越南语。
-登录时重载上次的工作项目:每当用户重新登录到DaVinci Resolve时,自动重新打开用户打开的最后一个项目。该复选框只能在“预设”面板中编辑预设配置时启用,这样无论打开哪个项目,只要您使用特定的预设,它都会一直处于启用状态。理想情况下,为您的用户配置(如果使用DaVinci Resolve的多用户配置)或Guest默认配置(如果使用单用户配置)启用它。
-在用户界面中显示对焦提示:允许您启用或禁用每个面板顶部的红线,该红线表示当前哪个面板有焦点。(勾选该选项时,面板顶部会出现红线,代表该面板正在使用)
-在界面中使用灰色背景:默认情况下,DaVinci Resolve使用蓝灰色的UI背景,旨在为关注DaVinci Resolve中不太重要的颜色方面(即编辑)的用户提供更有吸引力的体验。DaVinci将这个选项转换为完全中性的、不饱和的灰色UI,这对于调色师来说是一个有价值的参考点,他们担心蓝灰色的UI在调色套件的黑暗环境中可能会对眼睛产生误导。
-在检视器中使用灰色背景:打开时,将所有检视器的背景设置为灰色,与默认的黑色背景相比,更容易评估图像消隐或小尺寸调整。
-将检视器的画面大小调整为方形像素:此控件将在查看器中选择使用方形像素长宽比还是非方形像素长宽比。当使用没有方形像素长宽比的SD图像时,这一点很重要。
-延迟检视器X帧:打开后,您可以输入多个帧来延迟DaVinci Resolve检视器在计算机显示器上显示的时间,以便计算机显示器上的图像与由于各种信号处理过程而延迟的外部显示器上显示的相同图像更好地同步。
-暂停时输出单场:使用计算机显示器分级或当工作与逐行素材时,该设置将减少闪烁。通常,在停止或暂停模式下查看逐行素材时,字段1会显示在字段2之后。根据图像的不同,这可能会导致显示器闪烁。当启用此选项时,回放暂停时,只有一个字段会显示在监视器上;然而,这两个字段将在播放剪辑时显示。
-当检测到丢帧帧时停止播放:当启用时,设置DaVinci Resolve在输出时当丢帧时停止播放,以警告您工作站上存在性能问题。这在输出到磁带时特别有用。
-当帧或剪辑无法处理时停止渲染:启用时,如果DaVinci Resolve在编码中检测到错误,将停止渲染,而不是继续尝试处理它。
-时间线排序顺序:允许您确定在整个DaVinci Resolve中查看器下拉菜单中出现的时间线的默认排序顺序。
-字母排序:按字母顺序排列时间线。
-创建日期:按创建日期优先排序时间线。
-最近使用(默认):根据最近一次使用的顺序来排序时间线
Project Save and Load
项目保存和加载
项目保存和加载面板允许您控制项目如何打开和如何保存。
加载设置
加载设置首选项允许您控制项目打开性能的一个关键方面,即在打开时是否将给定项目中的所有时间线加载到内存中。
-打开项目时加载所有时间线:为了提高具有多个时间线的较长工程的性能,在用户偏好设置的项目保存和加载面板中的“打开项目时加载所有时间线”复选框默认为关闭。
-当此复选框关闭时,打开项目只会导致将您工作的最后一个时间线打开到内存中;所有其他时间轴都不会加载到内存中。这加快了大项目的打开速度。但是,当您在该项目中打开其他时间线时,可能会经历短暂的停顿,因为每个新的时间线必须在打开时加载到内存中。
如果你打开一个特别巨大的时间线,会出现一个进度条,让你知道它需要多长时间来加载。这样做的另一个好处是减少了每个项目的内存占用,这在使用动态项目切换在多个项目之间工作时尤其有价值。
-如果你打开它,所有的时间线将被加载到内存中,并且当你打开你还没有打开的时间线时,你不会经历停顿。但是,具有许多时间线的项目可能需要更长的时间来打开和保存。
保存设置
保存设置允许您控制DaVinci Resolve如何处理自动保存和项目备份。这些特性可以使您避免因意外问题而失去工作的痛苦。
-实时保存:默认启用,实时保存是一种渐进的、快速的、始终处于开启状态的自动保存机制,可以“边工作边保存”。快剪、剪辑和Fairlight页面中的所有更改都会在您进行更改时保存。当你切换到另一个剪辑片段时,Fusion和调色页面中的所有更改都会自动保存,而且当你工作时,也会定期在后台无形地保存,以确保你的工作被保存,即使你有一段时间没有切换剪辑。
-项目备份:打开用户偏好设置的项目保存和加载面板中的项目备份复选框,DaVinci Resolve可以定期保存多个备份项目文件,使用类似于GFS(祖父父亲儿子)备份方案的方法。无论Live Save是否打开,都可以这样做。每个项目备份都是一个完整的项目文件(不包括静帧和LUTs)。
一旦您启用了项目备份足够长的时间,无论创建了什么保存的项目备份,都可以在项目管理器中通过右键单击项目时出现的上下文菜单检索,选择项目备份。打开项目备份不会覆盖原始项目;项目备份总是作为独立项目打开。
项目备份只在对项目进行更改时保存。如果DaVinci Resolve闲置任何一段时间,例如当你的智能手表告诉你去外面走走,绕着街区走一圈,没有额外的项目备份保存,防止DaVinci Resolve覆盖有用的备份与不必要的。
三个字段允许您指定保存新项目备份的频率,而第四个字段允许您选择将备份保存在何处。
-执行备份的间隔时间:第一个字段指定在您工作的最后一个小时内多久保存一次新的备份。默认情况下,每10分钟保存一次新的备份,因此在过去一小时内有6次备份。一旦一个小时的工作时间过去,就会保存一个小时的备份,并且按照先进先出的原则开始丢弃每分钟的备份。默认情况下,这意味着您每次只会有六个备份,代表最后一个小时的工作价值。
-对过去的多久时间进行每小时备份:第二个字段指定要保存多少个每小时的项目备份。默认情况下,8小时备份将保存当前一天的工作,这假设你每天工作8小时(这不是很好吗)。超过这个数字,每小时备份将开始以先进先出的原则被丢弃。
-对过去的多久时间进行每天备份:第三个字段指定要保存备份的天数。在任何给定的一天中保存的最后一个项目备份将保留为当天的每日备份,并且默认情况下每日备份只保存五天(如果您一周中有一部分时间没有进行编辑,那么这些备份不一定是连续的)。超过这个数字,每天的备份将开始以先进先出的原则被丢弃。如果你在一个项目上工作了很长一段时间,你总是可以提高这个数字。
-项目备份的位置:点击“浏览”按钮,选择保存这些项目备份的位置。
Editing
剪辑
这个面板中的设置影响新时间线设置,编辑默认值,修剪行为,时间轴UI外观和帧插值设置。
新时间线设置
这些设置定义了在创建新时间线时填充“新时间线选项”窗口的预设值。
-起始时间码:当需要设置具体的开始时间时,可修改起始时间码。
-视频轨道的数量:输入你想要有多少个视频轨道。您还可以在此字段内拖动,以使用虚拟滑块调整视频轨道的数量。
-音频轨道的数量:输入您想要有多少音轨。您还可以在此字段内拖动,以使用虚拟滑块调整音轨的数量。
-音轨类型:选择您希望新音轨使用的通道映射。
自动智能媒体夹
这些设置允许DaVinci Resolve在媒体池中出现具有相关元数据的剪辑片段时,或在媒体池中已经存在的剪辑片段中添加此类元数据时自动创建智能箱。您可以通过一系列复选框来选择自动创建哪些智能垃圾箱。
常规设置
这些设置定义解析生成效果和编辑操作的时间。
-标准生成器时长:定义你在时间轴中编辑的生成器的默认持续时间,单位为秒或帧。缺省值是5秒。
-标准转场时长:定义转场持续时间,以秒或帧为单位,添加到DaVinci Resolve中的剪辑点。缺省值是1秒。
-标准静帧时长:定义您导入的静帧持续时间,如TIFF, PNG和其他支持的图形文件格式,以秒或帧为单位。缺省值是5秒。
-预卷时长:决定使用play Around命令时,在播放头当前位置之前的时间线的长度。
-续卷时长:决定使用play Around命令时,在播放头的当前位置之后的时间线长度。
-默认余量长度:创建带有余量的时间线时使用的值。默认值是一秒的帧值。
-默认快速挪动长度:使用Shift- Comma(,)和Shift- period(.)快捷键时移动的帧数。
-播放头前阴影长度:在播放头被阴影覆盖之前的时间线中的帧数,(如果通过选择显示>显示播放头阴影)。
-播放头后阴影长度:在播放头被阴影覆盖之后的时间线中的帧数,(如果通过选择显示>显示播放头阴影)。
-时间线覆盖保留最后执行的动作:打开这个复选框,如果你想要达芬奇决心总是记住你在时间线查看器覆盖中使用的最后一个编辑类型,并突出显示在这个覆盖上,每当你拖动另一个剪辑在时间线查看器上,让你知道,你执行的最后一个编辑是新的默认编辑,如果你把剪辑到覆盖的左边。
-时间线叠加信息保留最近一次执行的操作:打开这个复选框,如果你想要DaVinci Resolve总是记住你在时间线查看器叠加中使用的最后一个编辑类型,并突出显示在这个叠加上。每当你拖动另一个剪辑片段在时间线查看器上,你执行的最后一个编辑是新的默认编辑。
-始终突出显示媒体池当中的当前片段:打开时,剪辑或调色页面上播放头位置的剪辑片段将自动在媒体池中高亮显示。
-将主时间线与当前帧同步:如果你在颜色设置中打开“自动匹配主时间线与媒体池”,那么这个选项可以让你确保无论何时打开主时间线,播放头都是在相同的剪辑和帧,它是在之前的时间线中你正在工作。
-在时间线空隙处显示离线参考:如果在符合的时间线中有一个缺失的剪辑片段导致时间线编辑器的间隙,打开这个选项设置DaVinci Resolve显示“离线参考电影”的相应帧,如果一个帧被分配到那个时间线,而不是黑色。这在紧急情况下是很有用的,当你在筛选或回顾会议之前错过了时间轴片段;该特性允许您使用离线参考影片中的相应媒体播放或输出缺失的帧,而不是输出黑色。关于使用和分配离线参考影片的更多信息,请参见第55章“为导入和比较准备时间线”。
-将非套底片段显示为离线参考:如果项目中缺少媒体,导致在时间线编辑器中出现未链接的剪辑(由一个红色感叹号覆盖在该剪辑上),打开此选项设置DaVinci Resolve显示“离线参考电影”的相应帧,如果一个帧被分配到该时间线,而不是黑色。这在紧急情况下是很有帮助的,当你在筛选或审查会议之前错过了来源媒体;该特性允许您使用离线参考影片中的相应媒体播放或输出缺失的帧,而不是输出黑色。关于使用和分配离线参考影片的更多信息,请参见第55章“为导入和比较准备时间线”。
-使用自定义安全框叠加:当打开时,显示操作区域和标题区域字段,让您设置自定义百分比。默认值为93%的动作区域和90%的标题区域。
-对齐音频编辑点到帧边界:当打开时,音频剪辑的入和出点总是与整个帧边界对齐,就像视频剪辑一样。当关闭时,可以对纯音频剪辑执行子帧音频编辑,或暂停链接选择时对链接音频执行子帧音频编辑。
-将媒体池音频同步限制为首次时间码匹配:当两个或多个音频片段与一个视频片段的时间码重叠时,默认行为是通过制作尽可能多的新音轨来同步所有重叠的音频片段。选中此框将替换此行为,让DaVinci Resolve选择它认为最有可能的单个音轨,并只同步该单个音频剪辑,忽略其他音频剪辑。
-将“访达”标签作为关键词导入(仅适用于Mac):打开时,Mac OS中为媒体文件设置和定义的任何颜色标签将自动作为关键字元数据与该媒体文件一起导入。
Color
调色
这个面板中的设置控制Color页面中的不同行为。
常规设置
在Color页面工作时影响各种行为。
-主控重置时保留RGB平衡:定义如何达芬奇控制面板跟踪球/环复位按钮复位原色调整。当此选项被关闭(默认),按下“全部重置”按钮将主校正值返回到它们的默认值。当这个复选框打开时,然后按下“全部重置”按钮(a)重置YRGB值,以保持总体值,并保持YRGB与其他颜色的比例,(b)按下“RGB重置”按钮将三个颜色通道设置为它们之前设置的平均值。
-查看参考静帧时将划像首位环形连接:当你用鼠标调整划出图片时,打开(默认)可以让静帧环绕在屏幕边缘,而不是停在屏幕边缘。如果您在尝试快速创建全帧比较时发现这种行为很尴尬,可以禁用它。
-高度识别窗口轮廓线:打开该选项,窗口轮廓线将被绘制为绿色(中心形状)和黄色(柔软形状),以使这些窗口在某些情况下更容易看到,而不是默认的白色和灰色。
-显示高对比度黑白蒙版:当启用时,显示当前键的HILITE命令显示黑白哑光(即高对比度),而不是标准的灰色哑光。关于这个设置的更多信息,以及HILITE命令的使用,请参见第133章“二级限定符”。
-下一个场景切换到可见轨道:当为带有多个轨道的项目调色时,你可以使用这个选项来改变“下一个场景”命令,以更好地在多剪辑复合项目中工作。关闭该选项后,按下达芬奇控制面板上的“NEXT SCENE”,或使用向下箭头键盘快捷键,将播放头移动到缩略图时间轴中的下一个片段,无论它是在另一个片段的前面还是后面。如果下一个剪辑是多剪辑组合的一部分,多个剪辑叠加在一起,打开这个选项会导致“NEXT SCENE”命令将播放头移动到最高轨道的剪辑。
-仅在校正器节点上进行前后节点导航:节点导航只选择校正器节点并绕过混合器、分离器和合并器节点等。
-当添加节点时保持节点编号:勾选此选项将按创建节点的顺序增加节点编号,而与节点在节点树中的位置无关。未选中项将根据节点在树中的位置自动重新进行节点编号。
-在选中的节点上始终执行拷贝和粘贴:与单个节点相比,复制和粘贴完整调色时省略了基于接口焦点的选择。选中该选项时,无论界面焦点如何,DaVinci Resolve将只在选定的节点之间复制和粘贴。
-使用旧版自动调色:在DaVinci Resolve 18中,颜色轮调色板中的A按钮和缩略时间轴上下文菜单中可用的镜头匹配命令现在都使用了基于DaVinci神经引擎的高级算法,在自动调整颜色平衡和对比度时提供优越的结果。这个复选框允许您设置A按钮来使用旧的算法。
-使用旧版镜头匹配:在DaVinci Resolve 18, 镜头匹配命令可用的缩略时间轴上下文菜单使用先进的算法——基于DaVinci神经引擎,在自动调整颜色平衡和对比度时提供优越的结果。此复选框允许您将镜头匹配命令设置为使用较旧的算法。
-在工具栏背景上显示直方图:这个下拉菜单允许您将出现在曲线面板背景中的直方图关闭;根据节点的输入打开(对曲线的更改不影响背景直方图);根据节点的输出打开(对曲线的更改会影响背景直方图)。
-自动提示x帧变为时间线片段:这个设置影响在调色页面的下一个场景和上一个场景命令的操作。当从一个剪辑移动到下一个剪辑时,默认的提示点是每个剪辑的第一帧。在这个字段中输入一个值,以帧为单位,将默认提示点设置为你移动播放头到的每个剪辑的第一帧之后指定的帧数。如果源材料在每一个剪辑的开始都有黑色或相机卷起的闪光灯,这是很方便的。
-分屏显示的相邻片段数:让您选择有多少相邻剪辑旁边的当前剪辑显示在一个网格在彩色页面查看器,当您打开分屏镜头比较控制的相邻剪辑选项。
-切换片段:(此设置也可以在节点编辑器的选项菜单中更改)切换片段时,DaVinci Resolve可以切换到节点图中的相同或另一个节点。下面四个选项决定选择哪个节点:
-选择上次调整的节点:默认设置,时间轴中的每个片段保留自己的独立节点选择,当你移动回那个剪辑时就会记得。
-选择第一个节点:当您移动到另一个片段时,第一个节点总是被选择。
-选择最后一个节点:当您移动到另一个片段时,最后一个节点总是被选择。
-选择相同的节点:如果您移动到的片段与上一个片段具有相同或更多的节点,则会选择相同数量的节点。如果您移动到的片段的节点比上一个片段的节点少,那么将选择下一个最高的节点。
-拾色器:当使用二次颜色校正控件时,更改颜色选择的方式。DaVinci Resolve是正常的和现代的模式,但是一些熟悉传统2K的色彩学家更喜欢达芬奇2K模式。
波纹模式
此设置决定在使用达芬奇高级控制面板上的Ripple VALUE按钮时启动的Ripple命令的行为。
-目标片段设定为:当您按下达芬奇控制面板上的Ripple VALUE按钮时使用的Ripple模式。有关使用此功能的更多信息,请参见第138章“调色管理”。
-按照确切数值进行更改:对当前剪辑所做的更改会使用更改的确切参数波动到指定的片段。例如,如果当前剪辑中的主增益级别被更改为其范围的0.75,每个剪辑您波纹将有一个0.75的主增益级别。只有您调整的参数才会产生波动。
-按照百分比数值进行更改:对当前片段所做的更改将通过您对已更改参数所做的更改百分比波及到指定剪辑。例如,如果当前剪辑的主增益级别为1.00,并被更改为0.90单位,那么每个片段的主增益级别将相对于其之前的值有10%的减少。
-按照单位数值进行更改:对当前片段所做的更改将通过相同的增量变化波及到指定的剪辑,使用对受影响参数有意义的任何单位。例如,如果当前剪辑的主增益为0.80,你将其提高到0.90,那么每个波纹场景的主增益等级将提高0.10。
-所有数值都进行复制:当前片段的调色会被完整地传递给指定的片段。不与原始片段的参数进行比较,所有的内存参数都是波纹的。
印片机光号校准
对于胶片项目,当您与胶片实验室紧密集成时,可以调整打印机光线校准集,以匹配您正在使用的实验室。您应该与您的实验室技术人员一起设置实验室目标设置、步骤调整(这是一个增量值)和密度增量调整(这是每个步骤中应用的修正量)。通常,步长和密度值是相同的,但这将取决于你的实验室和你的偏好。
Fairlight
视频I / O偏移
本节中的两个首选项允许您比音频回放提前7帧来偏移整体视频回放,以应对应用于视频输出的图像处理导致视频与音频不同步的延迟的情况。例如,假设你的视频输出通过一个视频转换器,它增加了1帧延迟,然后连接到一个视频投影仪,它又增加了1帧延迟。你可以设置你的视频监视器偏移量为2帧来补偿,这样音频/视频同步是坚实的。
-视频监视器偏移量:这个下拉菜单让你选择从0到7帧的偏移量。
-在慢搜和快搜时应用偏移:打开此复选框确保当您使用慢搜和快搜在您的程序中移动时,您选择的偏移也被应用。
常规设置
在“常规设置”部分找到的两个首选项都可以让您定制目前仅在Fairlight页面上可用的循环慢搜行为。选择时间比;擦洗播放头通过时间线,循环慢搜使一个简短的样本预览被听到。这可以让你在你试图找到特定的台词或音乐线索的情况下,快速浏览曲目时更容易识别对话或音乐片段。当你把播放头放在一帧上时,它也可以使这个简短的预览循环无限,所以你可以在擦洗时暂停,并在循环时听到(默认)当前播放头之前的80毫秒。一对设置可以让您自定义此行为。
-循环慢搜对齐:三个选项让你选择是否循环音频预播放头的位置,以播放头为中心,或播放头的位置的前后。
-循环慢搜宽度:一个字段让您选择多少毫秒的音频循环时,循环慢搜启用。每一帧对应多少毫秒的音频取决于视频的帧速率。例如,在25帧/秒的帧率下,每帧有1000/25 = 40毫秒,所以默认值80毫秒等于两帧循环。
Playback Settings
播放设置
通过禁用特定的UI特性和优化某些操作的质量,这些首选项可以提高DaVinci Resolve中的实时性能。
-隐藏用户界面的叠加元素:当为显示和CUDA、OpenCL或金属处理使用单个GPU时,或者如果您的显示GPU动力不足,或者如果您缺乏当前指定的分辨率或帧率所需的PCIe带宽,您可以通过打开此选项来提高实时性能。当启用时,在播放过程中,光标、窗口轮廓和分屏视图等屏幕控件将被禁用和隐藏。当播放暂停时,屏幕上的所有控件都会重新出现。
-在播放时将界面更新减为最少:当启用时,通过减少用户界面更新,在播放过程中优先考虑实时性能。当您在处理能力较低的系统上创建复杂的调色时,或者在处理高分辨率的项目时,这是很有帮助的。
-性能模式自动/手动:当您在DaVinci Resolve中打开性能模式时,有三个单选按钮让您在自动(默认)和手动(用户可选)行为之间进行选择,或者您可以完全关闭性能模式。设置为自动,性能模式自动优化各种操作,以平衡性能与必要的图像质量水平,为快速屏幕性能,同时始终保持视频输出的最高质量水平。设置为手动,有三种不同的设置,你可以选择禁用的情况下,特定的性能折衷Resolve正在导致在性能模式下的图像质量不受欢迎的明显下降:
-优化的大小调整:与如何处理图像大小调整有关。
-优化的解码质量:与如何处理片段分辨率vs时间轴分辨率有关。
-优化的图像处理:与如何处理图像处理操作有关。
Control Panels
控制面板
这个面板中的参数允许您定制达芬奇控制面板的功能。其中一些(但不是全部)设置适用于第三方面板。
调色台灵敏度
允许您选择轨迹球上红色的方向,轨迹球和环的灵敏度,以及限定旋钮的灵敏度。
-旧版达芬奇轨迹球对齐方式:当启用时,该复选框将所有达芬奇分辨率中的颜色平衡控件设置为它们一直使用的传统方向,这接近但不完全相同的色调矢量对齐。禁用时,颜色平衡控件的对齐与色调的矢量范围对齐完全相同,这与其他颜色分级应用程序的工作原理类似。您应该选择您最熟悉的模式。
-调色风格:控制轨迹球的方向相对于他们做出的修正。有两种选择:
-DaVinci:大多数用户都熟悉标准的达芬奇控件,因为它模拟了矢量瞄准镜(有多接近于经典的达芬奇轨迹球对齐设置)。
-Rank: Rank设置有些不同,所以这个选项是为那些熟悉Rank控制系统提供的颜色控制的用户提供的。在这种模式下,红色和绿色的方向相反。
-暗部(Lift)RGB平衡:控制暗部轨迹球的调整速度(在左侧)将在调色页面中调整暗部颜色平衡参数。该设置影响第三方面板。
-暗部主控:控制暗部环(左边的轨迹球的周围)调整暗部对比度参数的速度。该设置影响第三方面板。
-中灰(Gamma)RGB平衡:控制中灰轨迹球的调整速度(从左第二)将在调色页面中调整中灰颜色平衡参数。该设置影响第三方面板。
-中灰主控:控制如何快速调整,以中灰环(第二个轨迹球的周围)调整中灰参数在调色页面。该设置影响第三方面板。
-亮部(Gain)RGB平衡:控制如何快速调整亮部轨迹球(从左三)将调整增益颜色平衡参数在调色页面。该设置影响第三方面板。
-亮部主控:控制对亮部环(从左起第三个轨迹球的周围)的调整速度,以调整调色页面中的亮部对比度参数。该设置影响第三方面板。
-光标偏移:控制对第四个轨迹球的调整对光标、窗口位置、Log模式偏移和其他可通过该轨迹球操作的控件的影响速度。
-光标主控:控制对第四个环的调整对Log模式主偏移的影响速度,以及可以通过这个环操作的其他控件。
-色相/饱和度/亮度限定器:控制HSL面板控制旋钮的灵敏度。
-慢搜:控制Jog轮的灵敏度。
-快搜:控制Shuttle轮的灵敏度。
显示设置
让您调整您的Blackmagic Design控制台的显示。
- LCD亮度:控制达芬奇控制面板显示的所有亮度。
-按键背光:根据您所选择的控制面板,两个控制让您选择LCD亮度和达芬奇分辨率迷你面板的背光键,或三个控制让您调整达芬奇分辨率高级控制面板的照明按钮的颜色平衡(默认为红色)。
Metadata
元数据
元数据面板允许您创建将在元数据编辑器中公开的自定义元数据参数集。关于使用该面板的更多信息,请参见第19章“使用片段元数据”。
Keyboard Customization
键盘自定义
选择DaVinci Resolve > 键盘自定义,打开键盘自定义窗口。该窗口允许您选择想要使用的键盘快捷键集,或发现可用的键盘快捷键集,或者创建您自己的自定义键盘映射,这些映射更符合您喜欢的工作方式,无论您发现自己在哪个页面中工作。
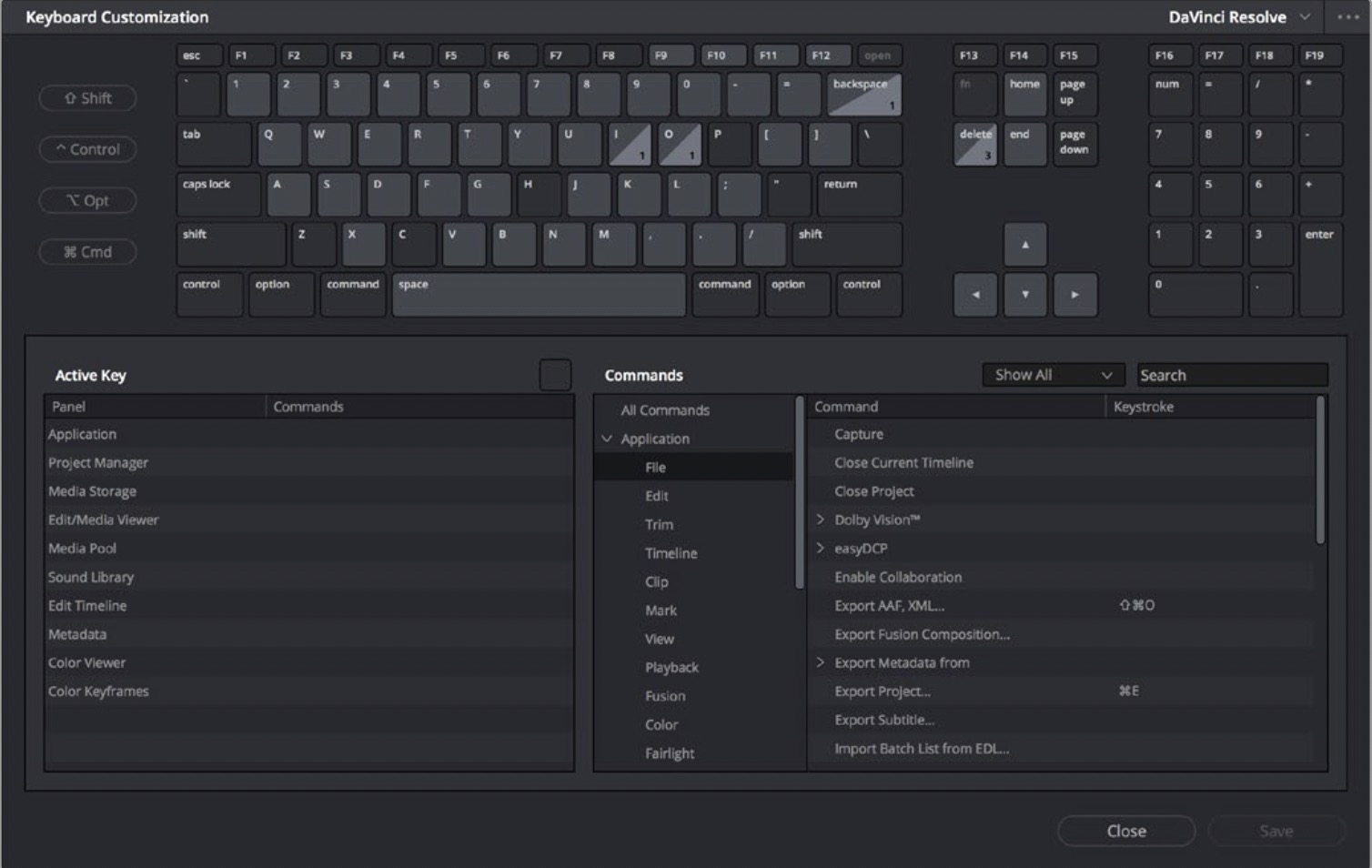
Choosing Keyboard Shortcut Emulation Presets
选择键盘快捷方式模拟预设
使用此菜单右上方的下拉菜单,您可以选择默认的DaVinci Resolve集或尝试模仿您可能更熟悉的其他NLEs的任何其他集。请注意,键盘快捷键只能重新映射到功能上存在于DaVinci Resolve中的命令,因此,如果另一个NLE的特定功能在DaVinci Resolve中没有等效功能,则该键快捷键可能不会以相同的方式映射。幸运的是,DaVinci Resolve的编辑特性集与其他NLEs中的常见特性有很大的重叠,因此您应该会发现,您曾经使用过的大多数特性都有一个功能上的等效特性。
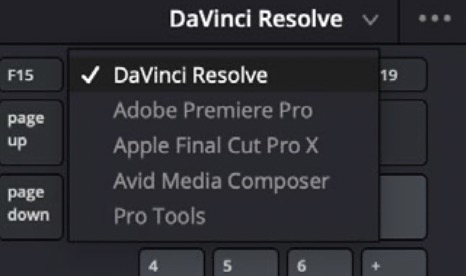 您可以选择一种预设键盘映射来模拟您熟悉的另一个NLE,或者选择默认的DaVinci Resolve键盘映射。
您可以选择一种预设键盘映射来模拟您熟悉的另一个NLE,或者选择默认的DaVinci Resolve键盘映射。
您还可以创建自己的自定义键盘快捷键集。下面的“命令”列表显示了一个命令的分层列表,该列表根据命令所在的菜单进行组织。该列表允许您选择要重新映射的单个命令,如果您很难找到要查找的内容,可以对其进行搜索。这将在本节后面详细描述。
Viewing Commands Assigned to Specific Key Combinations
查看分配给特定组合键的命令
要查看键盘的特定键映射到什么命令,您可以单击此窗口顶部虚拟键盘上的任何修饰符和其他键的组合。当前选中的键显示了它们是如何映射到下面的“活动键”列表中的。
Panel-Specific键盘映射
在自定义键盘快捷方式时,可以将它们分配给“应用程序”,以便在适用的DaVinci Resolve UI的每个部分中,快捷方式都能相同地工作,或者您可以映射一个特定的键盘快捷方式来在特定的面板中执行特定的命令。
特定于面板的键盘快捷键让你使用一个键来做不同的事情,这取决于哪个面板有焦点;例如,一个键可以在媒体池、编辑时间轴、元数据编辑器和声音库中做不同的事情,下面给出几个编辑页面的例子。这提供了巨大的灵活性,但如果您采用这种方法,您需要知道哪个面板具有焦点。幸运的是,从DaVinci Resolve 15.2开始,焦点由每个面板顶部的彩色高亮显示。
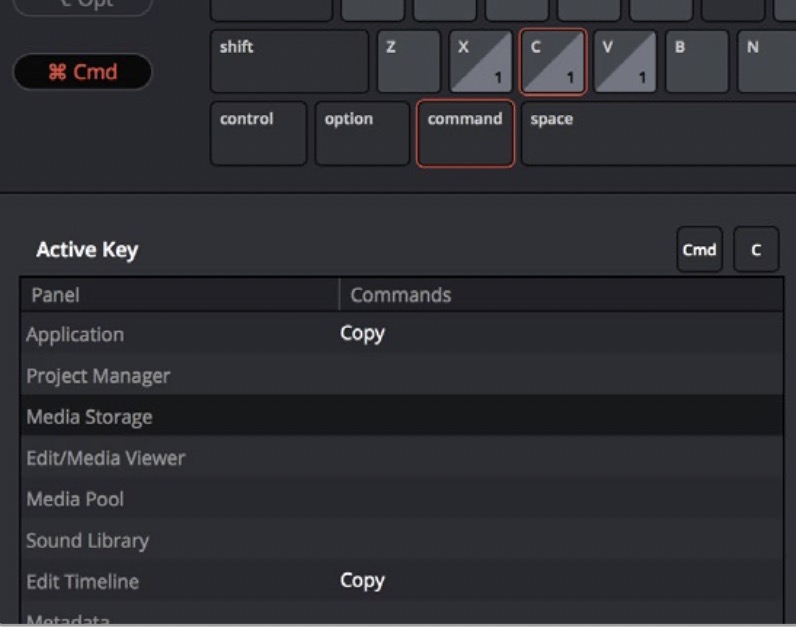 键盘快捷键现在可以映射到特定的面板,这样不同的面板可以使用相同的快捷键完成不同的事情
键盘快捷键现在可以映射到特定的面板,这样不同的面板可以使用相同的快捷键完成不同的事情
Searching for Keyboard Shortcuts
搜索键盘快捷键
无论您是查看可用的键盘快捷键还是查找想要自定义的特定命令,“命令”列表上方的“搜索”字段都可以用于搜索您想要的任何一组命令(包括“所有命令”)。
搜索特定的键盘快捷键:
-选择DaVinci Resolve>键盘自定义。
-从“命令”列表中选择要搜索的命令组。如果你想搜索所有的DaVinci Resolve,选择“所有命令”。
-在搜索字段中输入一个关键词,命令/击键列表将更新,显示与您输入的搜索条件匹配的所有命令。
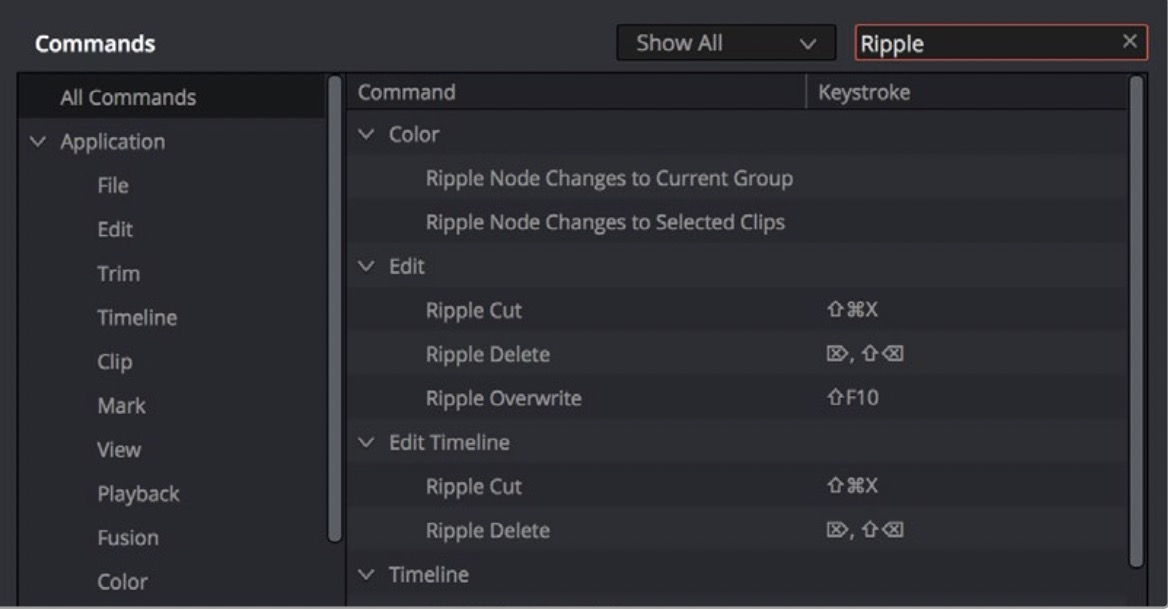
Managing Keyboard Mappings
管理键盘映射
在键盘定制菜单的选项菜单中,DaVinci Resolve提供了以下方法来创建和管理键盘映射:
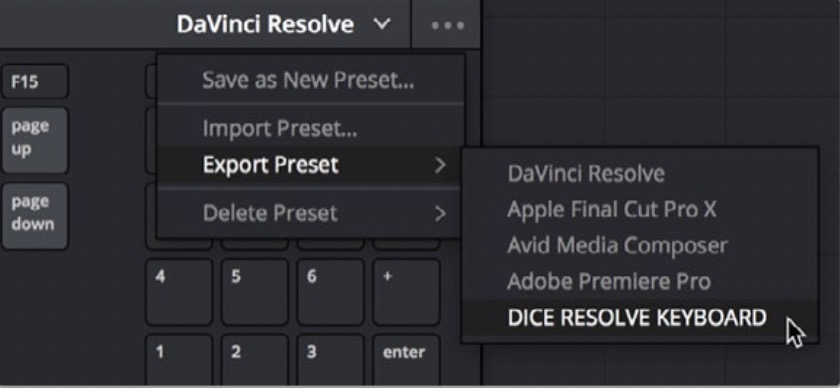 键盘定制窗口的选项菜单允许您导出、导入和删除键盘映射
键盘定制窗口的选项菜单允许您导出、导入和删除键盘映射
-要创建一个新的键盘映射:从下拉菜单中选择一个键盘映射作为您的起点,从键盘定制选项菜单中选择另存为新的预设,然后在对话框中输入一个预设名称,然后单击确定。该预设现在将出现在预设下拉菜单中。
-要导出键盘快捷键预设文件以供其他DaVinci Resolve工作站使用:从键盘定制选项菜单的子菜单中选择“导出预设”,然后为新文件选择名称和位置,然后单击保存。
-导入快捷键预设文件:在“键盘定制选项”菜单中选择“导入预设”,选择“DaVinci Resolve快捷键文件”,单击“打开”。
-删除键盘映射:选择要删除的键盘映射预置,选择“删除预设”。
Remapping a Command to One or More Keys
将命令重映射为一个或多个键
为任何给定的命令更改键盘映射很容易。如果需要,您甚至可以将一个命令映射到多个键。
更改特定命令的键盘快捷方式:
-通过选择类别,在“命令”列表中找到要重新映射的命令。如果需要,使用“搜索”字段。命令是一般地映射到整个应用程序,还是专门映射到特定的面板,这取决于您从列表中选择了什么。
-如果您希望将键盘字符映射到应用程序范围,请从“命令”列表的“应用”类别下面选择一个菜单名。每个菜单显示与之相关的所有命令,可以单独搜索。
-如果您希望计划映射到该命令的键盘字符特定于特定的面板,那么可以从下面的“面板”类别中选择一个。每个面板显示与之相关的所有命令,可以单独搜索。
-单击该命令右侧列表的“按键”列内,当选择项出现时,使用您喜欢的任何快捷键组合键入一个新字符。
请注意,如果您重新映射一个已经分配给另一个命令的键,您将看到一个警告,说明您将要重新映射的键已经分配给另一个命令,这给您一个机会取消和更改键分配。
您可以重写警告并进行赋值,但是将相同的字符或组合应用于多个命令可能会导致问题,因此在受影响的命令旁边会出现一个警告标记,这使您很容易看到重复的命令在哪里,因此您可以根据需要重新映射一个或另一个命令。
-(可选)您还可以将多个快捷键分配给单个命令。例如,如果您想使用扩展键盘的数字键盘上的键以及用于特定命令的其他键,现在可以通过单击当前分配的键盘快捷方式右侧的“plus”按钮来进行设置。这将出现另一个高亮显示,您可以在其中输入任何次要字符或组合来进行额外的赋值。你想做多少次都可以。完成后,将出现应用于该命令的所有键盘快捷键,它们之间以逗号分隔。
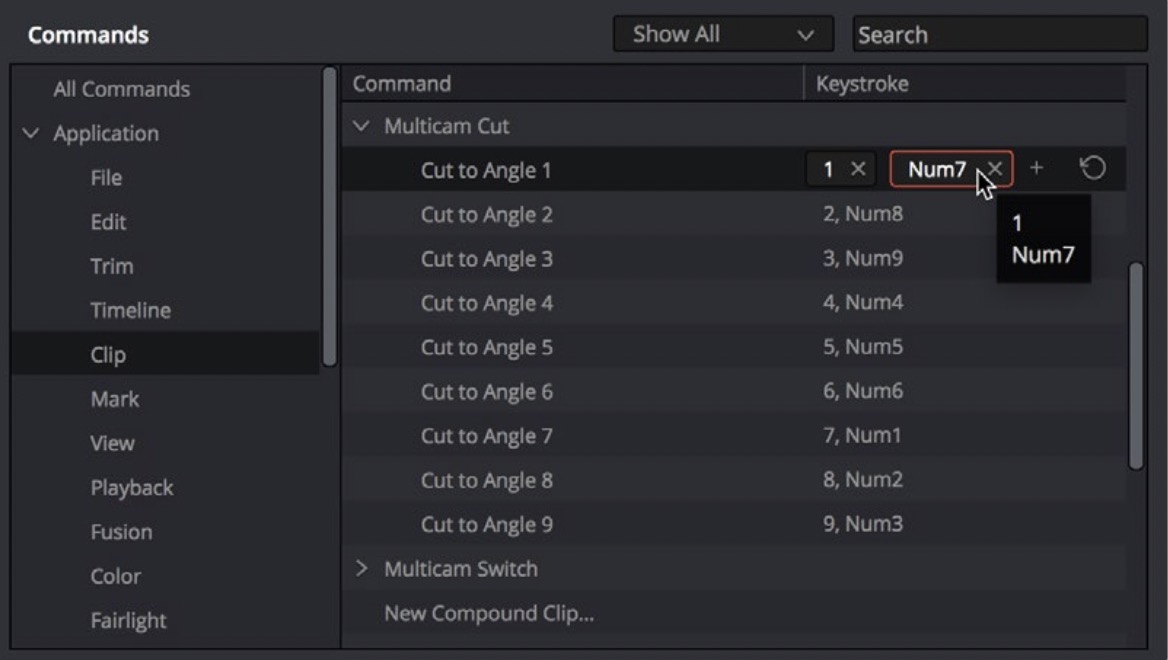
-当您完成更改键盘快捷方式时,单击键盘映射列表右下角的“保存”按钮,然后单击“关闭”关闭窗口。


评论列表