达芬奇参考手册-Chapter69. Fusion关键帧编辑器中的动画
本章涵盖了如何在Fusion检查器中编辑关键帧效果,以及如何在关键帧编辑器中编辑片段、效果和关键帧。
检查器中的关键帧
(Keyframing in the Inspector)
在大多数效果节点中的大多数参数可以是关键帧,以创建动画效果,如动画变换,样条转描,动态改变扭曲行为,等等;这样的例子不胜枚举。
为了方便起见,检查器中每个关键帧参数旁边都有一组关键帧控件。这些控件:
-在每个关键帧参数的右边有一个灰色的关键帧按钮。点击这个灰色按钮会在播放头的当前位置创建一个关键帧,并将按钮变为橙色。
-每当播放头坐在一个关键帧的顶部,这个按钮变成橙色。点击橙色关键帧按钮将删除该帧的关键帧,并将按钮再次变为灰色。
-小导航箭头出现在右边和左边,如果有更多的关键帧在这些方向。点击关键帧左右的导航箭头,播放头就会跳转到这些关键帧。
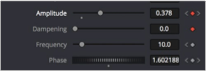 检查器中的橙色关键帧按钮表示该帧上有一个关键帧
检查器中的橙色关键帧按钮表示该帧上有一个关键帧
一旦你对一个或多个参数进行了关键帧,如果显示模式/选项已启用,包含关键帧参数的节点将显示一个关键帧徽章,以显示该节点已动画。
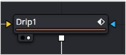 关键帧节点在节点编辑器中显示关键帧标记
关键帧节点在节点编辑器中显示关键帧标记
一旦您开始了关键帧节点参数,您可以在关键帧编辑器和/或样条编辑器中编辑它们的计时。
在检查器中移除动画(Removing Animation in the Inspector)
从参数中删除关键帧样条:
-右键单击需要移除动画的关键帧控件。
-在上下文菜单中选择“Remove [Name of parameter]”。
向现有动画曲线附加参数(Attaching a Parameter to an Existing Animation Curve)
多个参数可以连接到同一动画曲线。如果在不同的节点中使用相同的参数,这将是非常宝贵的节省时间的方法。
将第二个参数连接到相同的动画曲线:
-右键单击第二个要附加的参数。
-在上下文菜单中,将鼠标悬停在“Connect To(连接到)”子菜单上。
-在“Connect To”子菜单中,选择动画参数的名称。
关键帧编辑器概述
(Keyframes Editor Overview)
关键帧编辑器本质上是你的合成的时间轴视图,在你的合成中每个片段和效果节点都由一个轨道表示。这些轨迹与它们所表示的节点具有相同的颜色编码,并在适当的地方进行标记。顶部的时间标尺指示合成的时间,而许多控件让您控制关键帧编辑器的内容。
关键帧编辑器可以用于以下两件事之一:
-调整项目中元素的时间,无论他们是片段或效果。您可以裁剪、滑动和扩展片段,调整动画样条的时间,或裁剪效果节点的持续时间。您可以自由地重新安排时间轴中节点的顺序,而不影响您的组合的分层顺序。所有合成操作都在节点编辑器中处理,而关键帧编辑器则管理合成的时间。
-创建或编辑关键帧,你已经应用到一个基于轨迹的方式的效果,你可以retime(设置序列帧起始和末位)关键帧,添加和删除关键帧,甚至编辑关键帧的值。
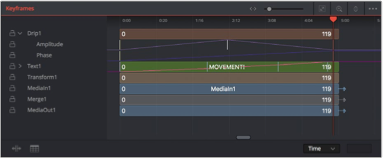 关键帧编辑器
关键帧编辑器
要显示关键帧编辑器,请执行以下操作之一:
-点击UI工具栏上的关键帧编辑器按钮,打开或关闭关键帧编辑器的可见性。
-按键盘“F7”。
关键帧编辑轨道(Keyframes Editor Tracks)
你的合成中的每个片段和效果由轨道来表现,关键帧参数要么作为关键帧叠加在它们应用的轨道上(就像在MOVEMENT轨道上看到的那样),或者它们可以打开到它们自己的轨道上进行更精确的编辑,每个关键帧参数一个关键帧轨道,点击时间线左侧的轨道标题的公开控件(就像在“Drip1”轨道下面看到的那样)。
 时间线轨道
时间线轨道
时间线标题区(The Timeline Header)
时间轴左侧的时间轴标题区域是组合中所有轨道的分层列表。每个轨道显示其对应节点的名称、一个锁按钮和一个公开控件,用于为每个关键帧动画、修改器和附加到它的掩码显示关键帧轨道。
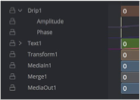 时间轴标题区域
时间轴标题区域
折叠/打开所有(Collapse/Open All)
一个快速的方法来打开或关闭所有可用的关键帧轨迹一次是使用展开/折叠工具控制命令在关键帧时间轴选项菜单。
播放头(The Playhead)
在Fusion的其他地方,播放头是一个红色的竖条,它贯穿时间轴视图,表明当前帧或时间的位置。关键帧编辑器播放头锁定到查看器播放头,所以你正在观看的图像是同步的。
你必须直接点击播放头来拖动它,即使是在时间线标尺内(点击并拖动时间线标尺的任何地方都会缩放时间线)。另外,你可以通过按住Command-Option键并点击轨道区域(而不是时间轴标尺)来跳转播放头到一个新的位置。
 即将被指针拖走的播放头
即将被指针拖走的播放头
电子表格(Spreadsheet)
如果您打开电子表格,然后单击关键帧跟踪中的一个层的名称,每个关键帧的数字时间位置和值(或者值,如果它是多维参数的话)将作为电子表格单元格中的条目出现。每一列表示一个关键帧,而每一行表示每个关键帧的单个方面。
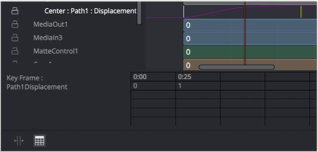 编辑电子表格中的关键帧
编辑电子表格中的关键帧
例如,如果你正在制作一个模糊动画,那么关键帧行将显示每个关键帧所处的帧,而Blur1BlurSize行将显示每个关键帧的模糊大小。如果你改变任何关键帧的关键帧值,你会将该关键帧移动到时间轴的新帧。
缩放和平移时间轴
(Scaling and Panning the Timeline)
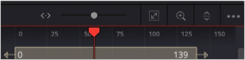 关键帧编辑器的帧控件
关键帧编辑器的帧控件
在顶部,一系列缩放和帧控件允许您调整包含图层的工作区域。
-水平缩放(Horizontal zoom)控件,让您缩放编辑器的大小。
-缩放到合适(Zoom to Fit)按钮,调整所有轨道的宽度到适合关键帧编辑器的当前宽度。
-缩放到矩形(Zoom to Rect)工具,可以让你画一个矩形定义一个区域的关键帧编辑器放大。
-Sort弹出菜单,让您排序或过滤的轨迹,以各种方式。
-选项菜单提供访问许多其他方式过滤轨道和控制可见选项。
在时间轴上处理片段
(Working with Segments in the Timeline)
在时间轴的大部分工作涉及到修剪和对齐剪辑片段。
要在时间轴中选择一个单独的段,请执行以下操作之一:
-单击头部节点的名称。
-在时间轴中单击节点的段。
要将另一个段添加到选择中,请执行以下操作之一:
-按住“Command”键并单击其他段以选择不连续的选择。
-选择一个段,然后按住Shift键点击另一个段,以连续选择其中的所有段。
要从选择中删除一个段,执行以下操作:
-按住“Command”键,单击选中的段,取消选中。
提示:从时间轴标题中选择节点的名称也会选择节点在节点编辑器中的平铺,其控件显示在检查器中。
在时间轴中移动片段(Moving Segments in the Timeline)
要移动段的位置,在关键帧编辑器中拖动节点的段。光标将类似于一个有两个箭头指向任意方向的条。移动一个片段会改变这个片段在合成中的开始和结束位置。
 移动光标
移动光标
保持第一帧或最后一帧(Holding the First or Last Frame)
如果你想要保持一个Loader的第一帧或最后一帧剪辑的特定帧数,也称为定格帧,你可以按住Command,同时拖动超过时间轴中的第一个或最后一个片段。
在时间轴中使用关键帧
(Working with Keyframes in the Timeline)
绘制关键帧有两种方式。当关键帧轨迹关闭时,它们被绘制在节点的段上。单击轨道标题中节点名称左侧的披露图标将展开显示,以便每个关键帧参数在Timeline中都有自己的轨道,从而实现精确编辑。
此外,每个关键帧轨迹,无论是打开的还是关闭的,都显示一个微型曲线覆盖,提供了关键帧值的上升和下降的可视化表示。这个小覆盖不能直接编辑。
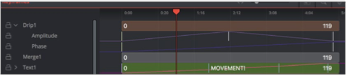 Drip1段的关键帧轨迹是公开的,而Text1段的关键帧轨迹是折叠的,因此它们在段中显示。
Drip1段的关键帧轨迹是公开的,而Text1段的关键帧轨迹是折叠的,因此它们在段中显示。
拖放关键帧编辑(Drag and Drop Keyframe Editing)
下面是一些基于指针的关键帧编辑方法,可以帮助您入门。
选择关键帧的方法:
-单击一个关键帧来选择它。
-拖动边框到一系列关键帧上,选中它们。
-Command-单击选择不连续的关键帧。
- Shift-单击关键帧范围的第一个和最后一个,以选择一个连续的范围。
关键帧调整方法:
-您可以左右拖动关键帧,及时调整关键帧的位置。
-你可以右键单击一个或多个选中的关键帧,并使用上下文菜单命令来更改关键帧插值,复制/粘贴关键帧,甚至创建新的关键帧。
关键帧编辑使用时间编辑器(Keyframe Editing Using the Time Editor)
关键帧编辑器右下角的下拉和编辑字段允许您以数字方式编辑任何选定关键帧的帧计时,使其易于进行精确的调整。
要使用工具栏更改关键帧的位置,请执行以下操作之一:
-选择关键帧,然后在“时间编辑”框中输入新的帧号。
-在“时间编辑器”下拉框中选择“T偏移量”,选择一个或多个关键帧,并输入帧偏移量。
-从时间编辑器下拉菜单中选择T比例,选择一个或多个关键帧,并输入帧偏移量。
 时间按钮可以切换到时间偏移或时间刻度来移动关键帧。
时间按钮可以切换到时间偏移或时间刻度来移动关键帧。
关键帧的电子表格(The Keyframe Spreadsheet)
如果您打开电子表格,然后单击关键帧跟踪中的一个层的名称,每个关键帧的数字时间位置和值(或者值,如果它是多维参数的话)将作为电子表格单元格中的条目出现。每一列表示一个关键帧,而每一行表示每个关键帧的单个方面。
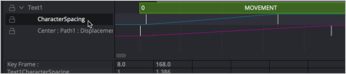 编辑电子表格中的关键帧
编辑电子表格中的关键帧
例如,如果你正在制作一个模糊动画,那么关键帧行将显示每个关键帧所处的帧,而Blur1BlurSize行将显示每个关键帧的模糊大小。如果你改变任何关键帧的关键帧值,你会将该关键帧移动到时间轴的新帧。
复制样条关键帧(Duplicating Spline Keyframes)
关键帧可以被复制,在相同的关键帧轨道上或在不同的轨道上。这可以节省你的时间,如果你需要重复一个关键帧序列在另一个时间在同一段,或甚至只是创建相同的时间关键帧在两个不同的段。
复制关键帧的步骤如下:
-选择一个或多个需要复制的关键帧。
-按住Command键,拖动其中一个关键帧到新的位置。
时间拉伸关键帧(Time Stretching Keyframes)
如果你在关键帧跟踪中选择了一个关键帧范围,你可以打开关键帧编辑器左下角的时间拉伸工具,显示一个框,你可以使用它来挤压和拉伸整个关键帧范围。更改关键帧序列的总体计时,而不丢失从一个关键帧到下一个关键帧的相对计时。或者,您可以打开时间拉伸,并在您想要调整的关键帧周围画一个边界框,以创建一个时间拉伸边界。再次单击时间拉伸工具来关闭它。
 时间拉伸关键帧
时间拉伸关键帧
显示关键帧的值(Showing Keyframe Values)
当一个节点及其伴随的片段具有动画参数时,关键帧会以彩色标记的形式出现在关键帧轨迹中,以表明动画变化何时发生。如果轨迹和样条在参数上打开,从关键帧编辑器选项菜单中选择“显示值”会在每个关键帧下显示可编辑字段。这些字段显示每个关键帧的当前值,并允许您通过输入新数字来编辑它们。
 显示关键帧编辑器选项菜单中的值
显示关键帧编辑器选项菜单中的值
时间线过滤器
(Timeline Filters)
当一个组合增长到包含数百个节点时,定位特定的节点层很快就会变得困难。可以创建并应用时间线过滤器来筛选当前操作不需要的节点。全局时间轴首选项包括许多可以启用的预先制作的过滤器,也可以根据需要创建新的过滤器。
使用时间轴过滤器:
打开关键帧编辑器选项菜单,并从菜单顶部选择一个项目。
默认的时间轴过滤器包括;
-Show All(显示全部),显示当前组合中的所有节点层。
-Show None(不显示),隐藏所有层。
-Show Tools at Current Time(显示工具在当前时间),它只显示播放头下的节点层下。
-如果你已经创建了自定义过滤器,他们也出现在这里,按字母顺序。
回到显示一切:
-从关键帧编辑器选项菜单中选择Show All(显示全部)。所有图层都会重新出现。

创建一个时间线过滤器:
-在关键帧编辑器选项菜单中选择 Create/Edit Filters (过滤器),打开Fusion Setting(设置)窗口的Timeline(时间轴)面板。这就是您可以创建新的时间轴过滤器的地方。
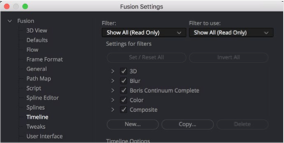 启用筛选器的全局时间轴首选项
启用筛选器的全局时间轴首选项
-单击New按钮,为您的新筛选器设置输入一个名称,然后单击OK。您创建的过滤器现在在顶部的filter弹出菜单中被选中。
-使用“Settings for filters(过滤器的设置)”列表打开你想要查看的节点的复选框,关闭你想要过滤掉的节点的复选框。可以打开和关闭每个类别的节点,也可以打开类别的公开控制来打开和关闭单个节点。单击“Invert All(全部反转)”立即关闭所有节点类别。
-当您完成创建过滤器时,单击Save按钮隐藏Fusion Settings窗口。
在Fusion Setting窗口的时间轴面板中创建的过滤器出现在关键帧编辑器选项菜单中。
删除过滤器:
-在关键帧编辑器选项菜单中选择Create/Edit Filters过滤器,打开Fusion Setting窗口的时间轴面板。这就是你可以删除时间轴过滤器的地方。
-在“filter”弹出菜单中选择要删除的过滤器。
-单击“Delete(删除)”按钮,当对话框询问你是否真的想这样做时,单击“确定”。
提示:当启用“Show only selected tools”时,您可以继续在节点编辑器中选择节点,以更新关键帧编辑器中显示的内容。
时间轴排序
(Sorting in the Timeline)
您可以在时间轴中从上到下更改节点显示的顺序。
-您可以使用树项目顺序选择菜单,以分配的数字排序轨迹。
-您可以使用Sort弹出菜单。
树项目次序菜单(The Tree Item Order Menu)
右键单击关键帧编辑器上的任何轨道,将显示一个包含树项目顺序选择子菜单的上下文菜单。从子菜单中选择Start允许您通过单击曲目标题中的每个项目开始编号。您点击的第一项将是#1,第二项是#2,第三项是#3,以此类推。
一旦你在关键帧编辑器中按你想要的顺序选择了所有项目,右键单击一个轨道,从树项目顺序选择子菜单中,选择结束。项目将使用分配的编号进行排序,编号1出现在编号2上方,编号2出现在编号3上方,依此类推。
关键帧跟踪列表中的第一项将始终是节点树的根节点。编号的节点将按顺序出现在根节点之后。例如,如果节点树从背景节点开始,然后连接到快速噪声、模糊和颜色校正器,背景节点将始终出现在关键帧编辑器跟踪列表的顶部,因为它是根节点。
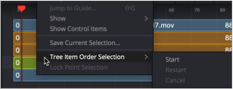 关键帧编辑器树项目顺序选择菜单
关键帧编辑器树项目顺序选择菜单
如果您开始对轨道标头中的节点进行编号,并改变主意或决定采用不同的顺序,您可以选择“Restart to begin”重新开始编号,或选择“Cancel”保持当前顺序。
排序菜单(The Sort Menu)
排序菜单重新排序每个节点的层如何出现在关键帧编辑器。将菜单设置回“All Tools”将以线性顺序显示它们,从左到右、从上到下扫描节点编辑器。这是默认设置。
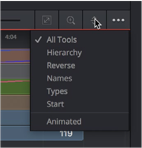 时间线排序顺序菜单
时间线排序顺序菜单
-All Tools(所有工具):强制所有当前在节点编辑器中的工具显示在关键帧编辑器中。
-Hierarchy(层次结构):按照节点编辑器中节点的连接顺序,在标题的顶部排序最背景的层,在底部排序最前景的层。
-Reverse(反向):层次结构的相反,从节点编辑器的最后一个节点向后工作到最后台的源节点。
-Names(名称):按节点的字母顺序排序,从字母表的开头开始。
-Start(起始):根据它们在组成中的起始点来排序图层。在全局项目时间中启动较早的节点列在标题的顶部,而启动较晚的节点列在底部。
-Animated(动画):限制时间线只显示动画层。这是一个非常好的模式,可以一次在多个节点上调整动画的时间。
标记(Markers)
标记有助于识别项目中可能影响关键帧动画的重要帧。它们可能表现龙向主角喷火的画面,某人穿过传送门的瞬间,或者你需要追踪的构图中的任何其他重要画面。
在“快剪”、“编辑”、“Fairlight”或“颜色”页面中添加到时间轴的标记将出现在“Fusion”页面的关键帧编辑器和样条编辑器中。它们也可以在Fusion Studio或Fusion页面中工作时从关键帧编辑器或样条编辑器中添加。“Fusion”中的标记显示为一个小手柄,当选中时,有一条线垂直延伸到图形视图中。
 在关键帧编辑器中移动的标记
在关键帧编辑器中移动的标记
要创建一个标记,请执行以下步骤:
-右键单击关键帧编辑器的时间轴标尺中的一个帧,从上下文菜单中选择Add Marker。
标记最重要的属性是它的位置。为了使它增加值,必须在你想要它在的框架上放置一个标记。将光标悬停在标记上,将显示具有当前帧位置的工具提示。如果它在错误的帧上,您可以沿着时间标尺拖动它来重新定位它。
添加到时间标尺的标记在“Fusion”页面中是可编辑的,并且更改会出现在其他“ DaVinci Resolve”页面中。时间标尺标记可以添加,移动,删除,重命名,并从融合的关键帧或样条编辑器给出描述性注释。
注意:编辑页面附加在时间轴中的片段上的标记时在Fusion的MediaIn节点的关键帧编辑器上可见,但不可编辑。它们在样条编辑器中不可见。
跳转到标记(Jumping to Markers)
双击标记会将播放头跳到标记的位置。
重命名标记(Renaming Markers)
默认情况下,标记在其名称中使用帧号,但您可以为它提供一个更具有描述性的名称,以配合帧号,使其更容易识别。要在“Fusion”中重命名标记,请在标记上单击右键,然后从上下文菜单中选择“Rename Marker”。在对话框中输入名称并单击OK。
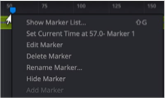 通过在标记或关键帧编辑器时间标尺上右击来访问标记上下文菜单。
通过在标记或关键帧编辑器时间标尺上右击来访问标记上下文菜单。
显示标记列表(Show Marker List)
使用标记列表,标记可用于跳转到组合中的特定位置。如果您在标记上或在关键帧编辑器时间标尺内右击以弹出上下文菜单,您可以选择“Show Marker List”,或按Shift-G,以显示标记列表对话框。Marker List是一个浮动的对话框,它将一直位于主窗口的顶部,直到关闭。
标记列表显示了组合中的所有当前标记,根据它们在时间上的位置以及您给它们的任何自定义名称列出。如果从列表中双击标记的名称,播放头将跳转到标记的位置。
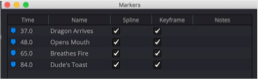 Marker List对话框允许您使用标记在组合中导航。
Marker List对话框允许您使用标记在组合中导航。
每个标记的名称旁边都有一对复选框。一个用于样条编辑器,另一个用于关键帧编辑器。默认情况下,标记同时显示在样条编辑器和关键帧编辑器中,但是您可以取消选择适当的复选框来隐藏该视图中的标记。
删除标记(Deleting Markers)
您可以通过将标记拖到时间标尺之外并释放鼠标来删除它。您也可以使用标记的上下文菜单来选择删除标记。
自动对齐(Autosnap)
在拖动时间轴时,为了帮助精确定位关键帧以及片段的开始和结束,可以将它们贴到字段、帧或标记上。Autosnap选项是通过关键帧编辑器的上下文菜单中的Option部分访问的。有两个子菜单选项。其中一个选项控制在拖动关键帧、控制点或段的起始和结束边缘时的对齐行为。另一个选项控制标记的对齐行为。
自动对齐点(Autosnap Points)
当你拖动关键帧或片段的边缘时,你通常希望它们落在特定的帧上。默认情况下,自动对齐会限制关键帧和分段边缘的位置,但你可以在上下文菜单中找到其他选项。
要配置自动对齐关键帧和片段边缘,右键单击关键帧编辑器中的任何地方,并从上下文菜单中选择Options > Autosnap Points 。这将显示自动对齐点子菜单,带有对齐行为的选项。
这些选项是:
-None(无):无允许自由对齐关键帧和分段边缘与子帧精度。
-Frame(帧):帧强制关键帧和分段边缘对齐到最近的帧。
- Field(场):场强制关键帧和分段边缘捕捉到最近的场,这是0.5帧。
-Guides(参考线):启用时,关键帧和段边缘贴到标记。
自动对齐标记(Autosnap Markers)
当您单击以创建新标记时,默认行为是它将吸附到最近的帧。如果重新定位标记,它还会在拖动时自动锁定最近的帧。通过从Options > Autosnap Markers子菜单中进行选择,可以在关键帧编辑器的上下文菜单中更改此行为。的选项是:
-None(无):标记可以放在任何地方与子帧精度。
-Frame(帧):帧强制所有标记对齐到最近的帧。
-Field(场):场会迫使所有的标记都指向最近的场。
电子表格编辑器(The Spreadsheet Editor)
电子表格编辑器是一个单独的面板,可以显示在关键帧编辑器下面。它用于在关键帧编辑器的标题中,通过一个带有行和列的表,紧凑地显示所选参数的关键帧的数值,显示时间和值。
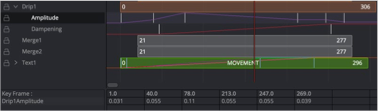 电子表格编辑器显示六个关键帧的可编辑数据
电子表格编辑器显示六个关键帧的可编辑数据
要显示电子表格编辑器,单击工具栏中的电子表格按钮。电子表格将分割工作区面板,并出现在关键帧编辑器界面的下方。
选择要编辑的节点(Selecting a Node to Edit)
要在电子表格中显示节点的计时,请在关键帧编辑器标题中选择节点的名称。所选节点的起始点和结束点将出现在电子表格的关键帧行中。
要在电子表格编辑器中编辑动画参数,请在关键帧编辑器标题中选择该参数。关键帧行包含一个框,用于包含关键帧的每个帧号。关键帧的值显示在帧号下面的单元格中。单击单元格可以更改关键帧所在的帧号或该关键帧的参数值。
 单击参数的关键帧值可以更改它
单击参数的关键帧值可以更改它
提示:使用小数点(例如,10.25或15.75)输入帧数允许您在子帧级别设置关键帧,以创建更自然的动画。
插入关键帧(Inserting Keyframes)
您还可以通过单击空的关键帧单元格并为新关键帧输入所需的时间来为动画添加新的关键帧。使用新关键帧下的单元格,您可以为参数输入一个值。
选择多个节点进行编辑(Selecting Multiple Nodes to Edit)
多个样条和节点可以在电子表格中一起编辑。默认情况下,在Timeline头中选择一个新参数将替换当前在电子表格编辑器中列出的参数和关键帧。按住Command,您可以单击不同节点上的附加参数,将它们添加到电子表格中。
定制关键帧编辑器
(Customizing the Keyframes Editor)
有几种方法可以更改关键帧编辑器的外观,以更好地满足您的需求。所有这些选项都可以通过右键单击关键帧编辑器中的任何地方,并从出现的上下文菜单中选择一个选项来找到。
管道尺寸(Line Size)
“Line Size ”选项分别控制每个时间线段的高度。增加时间轴条的高度通常是有用的,特别是在编辑或操作复杂的样条时。
增加或减少线段高度的方法:
-只改变一个段的高度:右键单击关键帧编辑器内的任何地方,并从 Line Size 子菜单中选择一个大小。选项有“Minimum(最小)”、“Small(小)”、“Medium(中)”、“Large(大)”和“Huge(巨大)”。
-要改变所有段的高度:右键单击关键帧编辑器内的任何地方,并从All Line Size子菜单中选择一个大小。选项有“Minimum(最小)”、“Small(小)”、“Medium(中)”、“Large(大)”和“Huge(巨大)”。
显示点值(Display Point Values)
对于关键帧,更传统的观点是将它们视为控制点,而不是垂直的条形,这样对于某些人来说更容易选择它们。从时间轴上下文菜单,您可以右键单击关键帧编辑器中的任何地方,并选择Options > Display Point ,以改变关键帧的外观。
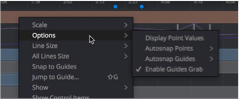 用于更改显示点值的选项子菜单
用于更改显示点值的选项子菜单
以下是两种选择的比较。
 关键帧显示为栏
关键帧显示为栏
 关键帧显示为点值
关键帧显示为点值
显示音频波形(Displaying Audio Waveforms)
您可以在关键帧编辑器中显示MediaIn节点的音频波形,并在添加和移动关键帧时使用它作为指导。
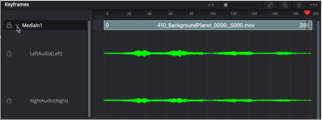 波形显示在关键帧编辑器的所有MediaIn节点
波形显示在关键帧编辑器的所有MediaIn节点
在关键帧编辑器中显示音频波形:
-打开关键帧编辑器。
-单击MediaIn节点旁边的显示箭头,查看该片段的音频波形。
改变音频波形显示的大小:
-打开关键帧编辑器。
-在“关键帧编辑器”中选择需要修改的波形的音轨。
-右键单击音频波形,选择Size > Minimum/Small/Medium/Large/Huge.。
-当使用Fusion Studio时,可以在关键帧编辑器中通过显示Saver节点来查看音频波形。
在Fusion Studio中查看音频波形,请执行以下操作:
-打开关键帧编辑器。
-展开“Saver”轨道,查看音频波形。
当您想要找到音频节拍、瞬态或提示的精确位置时,可以在音频波形上缓慢拖动以听到音频。如果需要在波形显示中看到更多的分辨率,可以增大大小。
改变音频波形显示的大小:
-打开关键帧编辑器。
-右键单击音频波形,选择Line Size > Minimum/Small/Medium/Large/Huge。
提示:在关键帧编辑器中右键单击一个轨道,并选择All Line Size > Minimum/Small/ Medium/Large/Huge更改关键帧编辑器中的所有轨道和音频波形。


评论列表