怎么用PS时间轴?
对于很多的PS学习爱好者来说,我们对于现在比较流行的一些表情包的制作热情度还是很高的,对于gif的学习还是很认真的,那么,究竟gif的动态图片该如何制作呢,相信对于很多的PS学者来说,这都是一个问题,那么,在这和大家介绍下:怎么用PS时间轴(做gif动画)。
如果大家

工具/软件
硬件型号:华硕无畏15
系统版本:Windows10
所需软件:PS CS6
操作方法
第1步
首先的话,小编去网络上下载一张gif动态图片,小编以(植物gif动态图片)为列子给大家详细介绍下ps时间轴怎么用(怎么做gif动画)。先在浏览器中输入“植物gif动态图片”。点击最右边的“搜索”,进入搜索项。
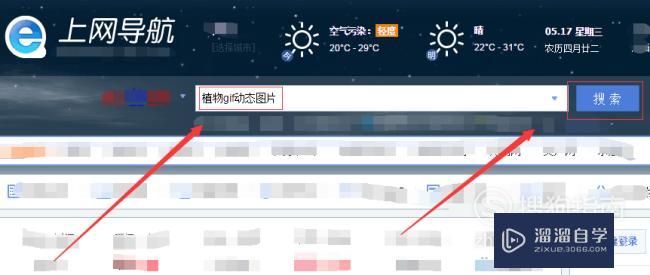
第2步
接着在出现的网页中,我们选择第一条“植物gif动态图片”,接着我们点击这第一条,进入到植物的gif动态图片页,我们选择其中一个较好的进行下载到桌面。
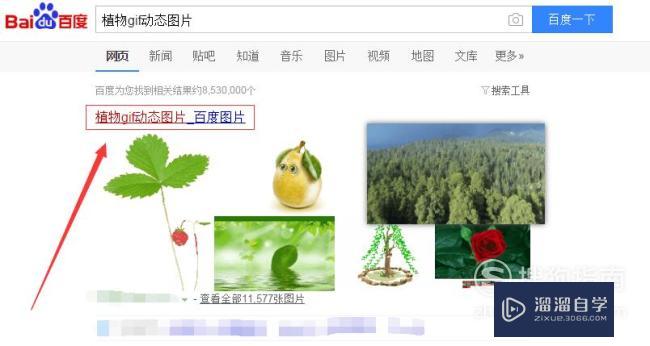

第3步
接着我们要安装好我们的ps啦,小编安装的是Photoshop cc 2015,安装好后,我们找到桌面的Photoshop cc 2015图标,鼠标左键双击打开我们的软件。

第4步
打开之后,我们接着打开我们刚刚下载的植物gif动态图片,我们来进行它的制作。首先我们先鼠标移动到ps菜单栏的“文件”中,点击后,在出现的界面中找到“打开” ,打开我们下载的植物gif动态图片。
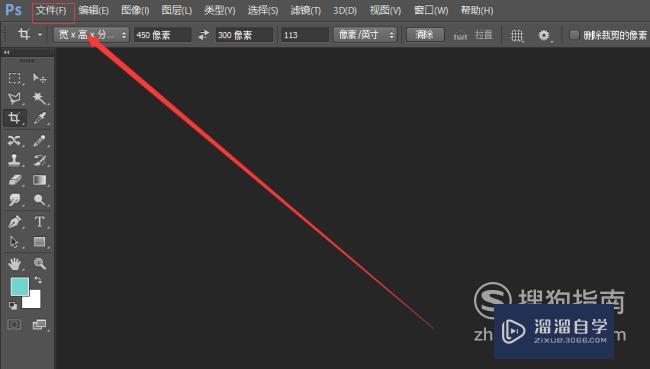
第5步
在打开我们下载的植物gif动态图片中,我们可以看到总共有3个图层,我们分别将这三个图层命名为“1”、“2”、“3”。
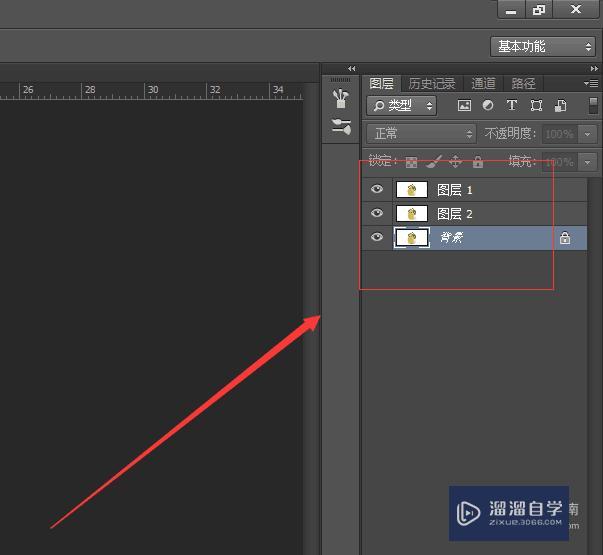
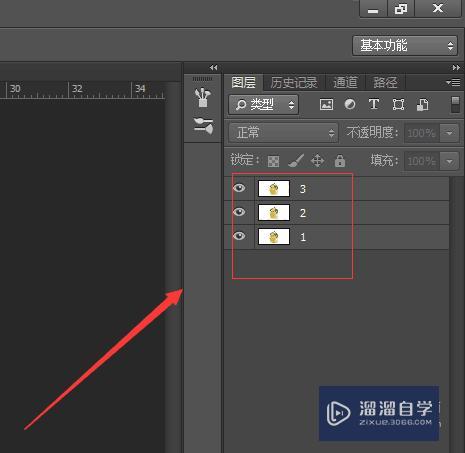
第6步
接着,我们就来具体的制作我们的gif动态图片过程以及我们来具体的来运用下我们的时间轴啦。先在我们的ps菜单栏中找到“窗口”,把里面的“时间轴”勾选起来,打开我们的时间轴面板。


第7步
接着我们在时间轴面板中单击一下“创建视频时间轴”。接着就可以看到新建了3个时间轴啦,这个时候注意到我们的3个图层模式都是开着的模式。
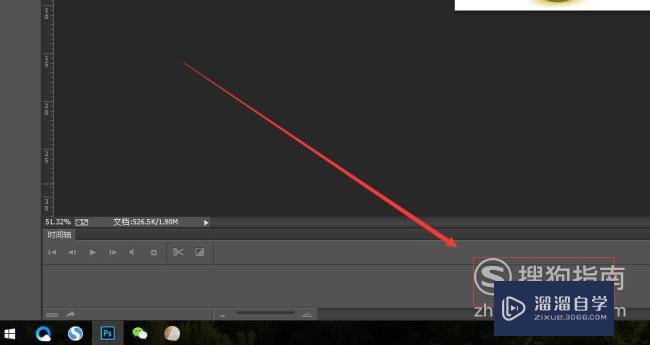
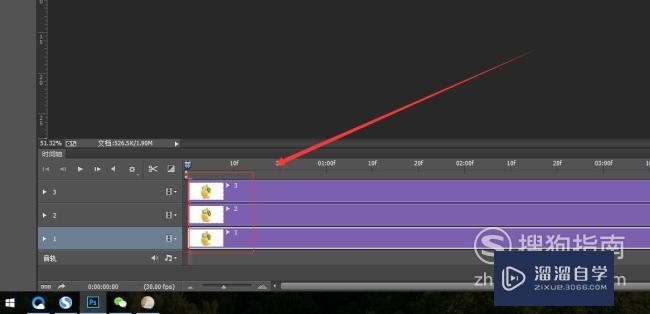

第8步
接着我们来到我们的时间轴面板,将我们的时间轴设置为帧动画模式,单击时间轴1,我们这个时候将我们的图层模式进行改变。将图层2,图层3改为隐藏模式。

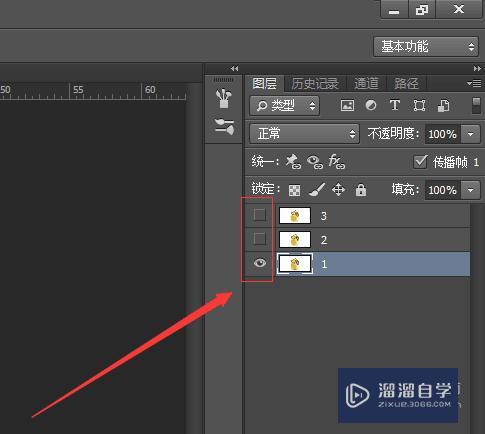
第9步
同样的,我们来到时间轴2,这里的话,我们将图层1和图层3进行关闭隐藏模式,把图层2进行打开。


第10步
接着我们来到时间轴3,这里的话,我们需要将图层1和图层2进行隐藏关闭,将我们的图层3进行打开。
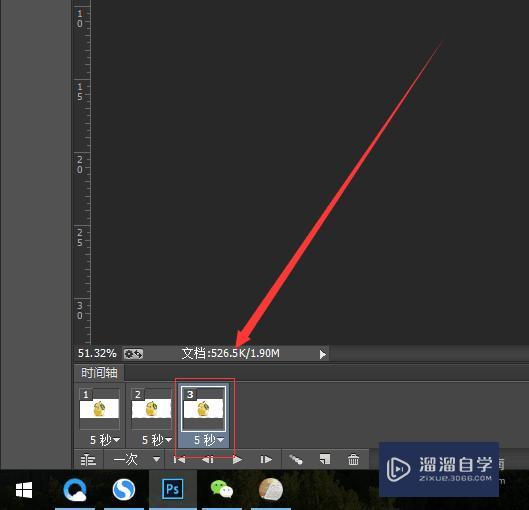
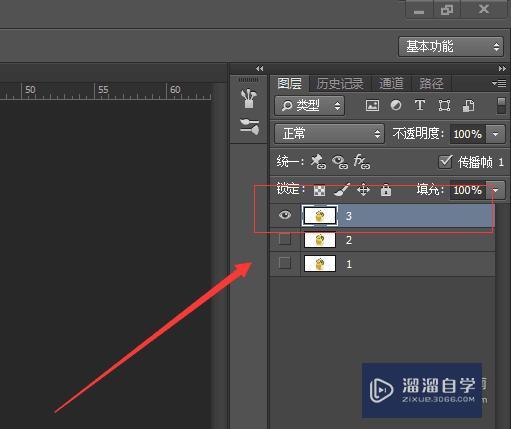
第11步
接着我们来到时间轴1,在这里我们看到“5秒”这个标志,我们点击这个倒三角,在这里我们可以设置该帧的停留时间是多少秒,有“无延迟、0.1秒、0.2、0.5、1.0、2.0、5.0、10.0、其他”这几个选项。小编设置的就是0.5啦,其他2个时间轴一样设置。
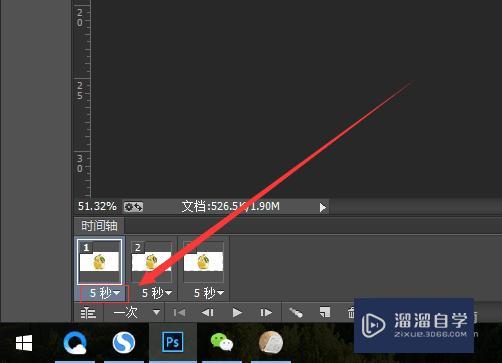
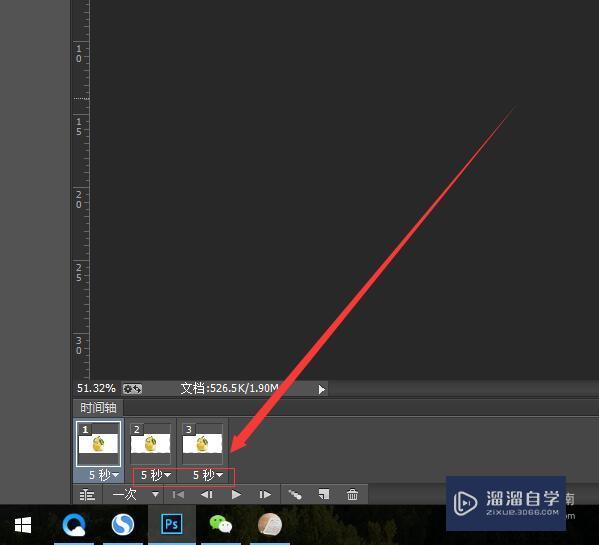
第12步
接着我们来到我们的菜单栏,在菜单栏中我们选择“文件”-“存储为web所用格式”。接着再出现的面板中选择“gif”,点击存储。

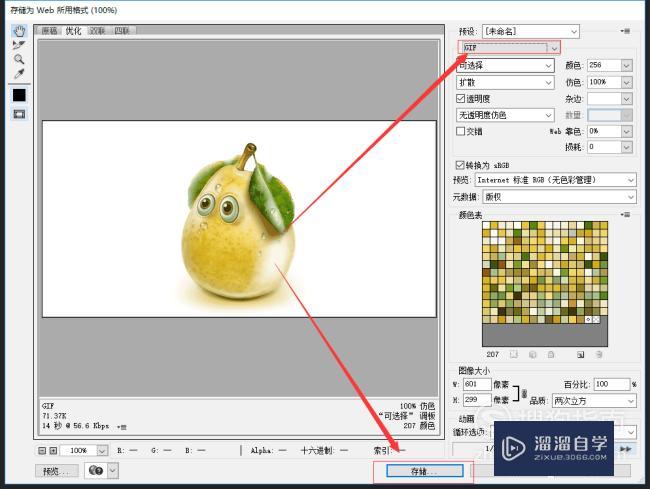
第13步
接着来到我们的存储面板设置,我们在这里可以设置存储的位置,存储文件的名称命名,到这里,我们就完成啦。在桌面就可以看到我们制作好了的gif动态图片啦。


- 上一篇:PS怎样给图片添加文字?
- 下一篇:PS怎样抠图到另一幅图?


评论列表