如何用PS快速制作好看的彩色发光字体?
彩色发光字体有很多种,也有很多种做法,在我们做海报的时候经常需要用到,而且很好看,接下来介绍的是我自己学习课程之后做的一个练习,简单效果好。那么如何用PS快速制作好看的彩色发光字体呢?下面跟一起来看看吧。

工具/软件
硬件型号:微软Surface Laptop Go
系统版本:Windows7
所需软件:PS CS5
方法/步骤
第1步
打开ps软件,新建一个700x500的画布,分辨率为72

第2步
把背景色填充成黑色,发光字体背景色最好为暗色系,才能突出效果!一般我都会新建参考线水平和垂直的各一条,点击视图-新建参考线填上50%即可。打上你要的字体,这边我写的字体是狂欢节fashion,中文字体和英文字体所用字体不一样。



第3步
点击FASHION字体图层,把填充改为0,双击图层,跳出图层样式对话框,大小改为2个像素,位置选择外部,颜色改为白色,点击确定。狂欢节字体图层也是一样,填充改为0,点击FASHION字体图层右键选择拷贝图,粘贴到狂欢节字体图层即可。



第4步
选择FASHION字体图层和狂欢节字体图层,关闭背景图层的眼睛,Shift Ctrl Alt E盖印得到图层1。
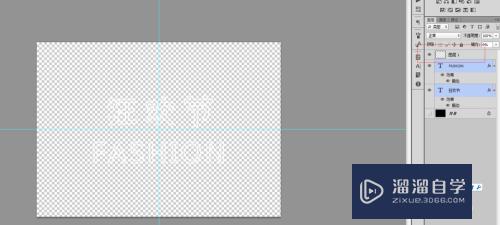
第5步
打开背景图层,关闭FASHION字体图层和狂欢节字体图层眼睛,把图层1转换为智能对象(点击图层1右键选择转换为只能对象),选择图层1点击添加图层蒙版,点击图层蒙版Ctrl I反相。


第6步
打开FASHION字体图层和狂欢节字体图层,将不透明度降低到4%左右,然后选择图层蒙版,选择画笔工具,柔边画笔,不透明度为100%,流量为100%,前景色为白色,然后用调整画笔工具大小,耐心的去擦字体,让字体有的地方亮有的地方暗。
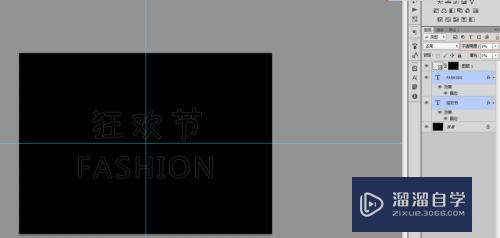


第7步
Ctrl J把图层1多复制两层,图层1副本高斯模糊5个像素,图层1副本2高斯模糊2个像素,让字体有发光的效果(滤镜-模糊-高斯模糊)。


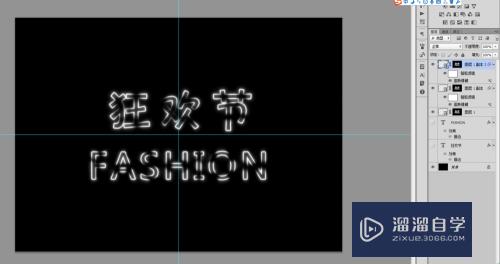
第8步
新建一个图层,选择画笔工具,调整画笔大小20左右就可以,用白色柔边画笔,把一些亮的地方画出来,然后把图层2的混合模式改成叠加,把图层2转换成智能对象,然后Ctrl J复制一层,高斯模糊5个像素,然后把不透明改成50%。



第9步
选择除了背景图层以外的所有图层,Ctrl G打包创建组命名为字体,再创建一个新组命名为上色。然后在上色这个组新建一个图层,选择画笔工具,点击右边画笔,按照图片上设置即可

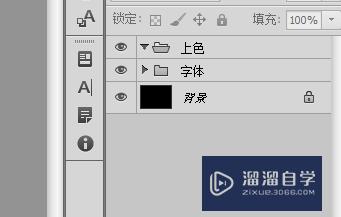



第10步
打开右边颜色,选择你需要的颜色,调整画笔大小画上去,换个颜色重复操作,一般3-4个色即可。然后把图层3的混合模式改成叠加,如果觉得不是你想要的颜色效果,这个时候你可以及时修改。




第11步
在新建一个图层,选择画笔工具前景色为白色,点击右边画笔-画笔预设找到2471这个画笔,如果没有这边会附上这个画笔,可以在文末下载安装(安装:点击图1红色框选择载入画笔)。调整画笔大小500左右,然后在图上画好,将图层4的混合模式改成叠加,高斯模糊1个像素。



第12步
在背景图层上面新建一个图层,给背景加一下色调,选择柔边画笔,点击右边画笔,同第9步那样设置即可,然后调整画笔大小,选择好颜色画上去,调整一下不透明度为13%左右即可


第13步
在图层5上面新建一个图层,选择画笔工具,选择右边画笔-画笔预设-2471画笔,调整画笔大小50左右,前景色改为白色,在比较亮的地方点一下就会有颜色散出来的效果



评论列表