Photoshop如何人物图像打造泼墨效果?
设·集合小编 发布时间:2023-04-03 09:33:17 362次最后更新:2024-03-08 12:03:11
在我们日常工作中使用软件时会遇到各种各样的问题,今天小编来分享一下“Photoshop如何人物图像打造泼墨效果?”这篇文章,小伙伴要仔细看哦,希望这个教程能帮助到各位小伙伴!

工具/软件
硬件型号:小新Pro14
系统版本:Windows7
所需软件:Photoshop CS6
方法/步骤
第1步
1打开素材图像,最好是白底的,如果不是,先要抠一下图,将背景换成白色。

第2步
2执行图像》调整》去色,将彩色图像转换成灰白图像;执行图像》调整》曲线,增强图案的亮度对比,不过不要过亮。




第3步
3百度“墨迹”,从网上下载几幅墨迹素材,打开,将墨迹的窗口拉成浮动窗口,选择“移动”工具,将“墨迹”素材拖入图像内,变成图层2。



第4步
4.将图层2设置为正片叠底模式,调整墨迹素材的位置和大小,按enter键确定,按照上述方法再添加一两副墨迹素材。全部做好之后,在图层右击,选择“合并可见图层”。



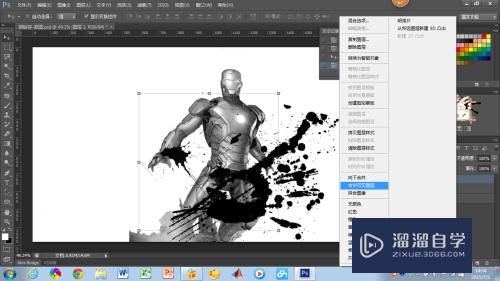
第5步
5百度搜索“水彩质感”,下载一幅,在ps中像刚才一样打开,调整它的大小和图像一样大,按enter键确定。
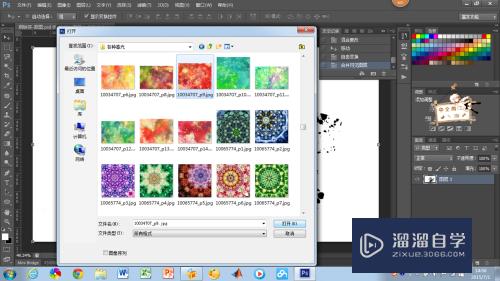


第6步
6将水彩图层前的“眼睛”点掉,选中钢铁侠图层,按Ctrl Alt 2组合键,选中高光,按Ctrl shift i组合键反选,选中水彩素材,为其添加一层蒙版(下面的添加图层蒙版按钮)。




第7步
7将水彩图层前的眼睛点开,就可以看到最终的效果。

- 上一篇:怎么使用PS中的剪贴蒙版?
- 下一篇:如何用PS快速制作好看的彩色发光字体?
相关文章
广告位


评论列表