如何使用PS图像的智能对象?
设·集合小编 发布时间:2023-03-31 14:58:56 154次最后更新:2024-03-08 12:02:25
在PS中创建智能对象以后,我们可以根据实际情况对其进行编辑。编辑智能对象不同于编辑普通图层,它需要在一个单独的文档中进行操作。本例通过人物图像的操作来讲解智能对象的编辑方法。
工具/软件
硬件型号:机械革命极光Air
系统版本:Windows10
所需软件:PS2019
方法/步骤
第1步
在PS的菜单栏中执行文件-打开操作命令,打开需要编辑智能对象的图像。

第2步
执行“文件-置入”菜单命令,然后在弹出的“置入”文件素材,此时该素材会作为智能对象置人到当前文档中,如下图所示。


第3步
执行“图层-智能对象-编辑内容”菜单命令,或双击智能对象图层的缩略图,Photoshop会弹出一个对话框,单击“确定”按钮施,可以将智能对象在一个单独的文档中打开。


第4步
按Ctrl M组合键打开“曲线”对话框,然后选择“通道”为“蓝”通道,接着将曲线调节成如图形状,效果如下图所示。


第5步
按Ctrl S组合键保存对智能对象所进行的修改,然后切换到原始文档中,效果如下图所示。

第6步
执行“图层-图层样式-描边”菜单命令,打开“图层样式”对话框,然后设置“颜色”为紫色(R:29,G:0,B:73)。
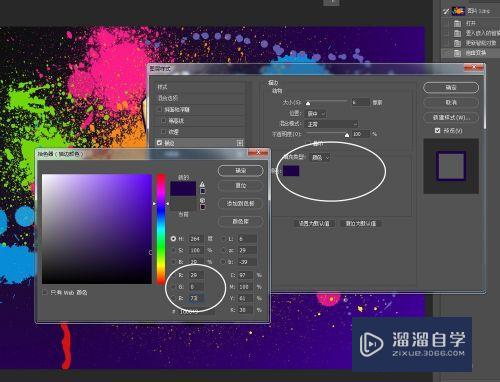
第7步
在“图层样式”对话框中单击“渐变叠加”样式,然后设置“混合模式”为“柔光”、“不透明度”为60%,接着选择预设的“橙色、紫色、红色”渐变。

第8步
在“图层样式”对话框中单击“图案叠加”样式,然后设置“混合模式”为“强光”,接着选择“气泡”图案,并设置“缩放”为11%。

第9步
在“图层样式”对话框中单击“外发光”样式,然后设置发光颜色为黄色(R:248,G:179,B:82),接着设置“大小”为50像素,最终效果如下图所示。
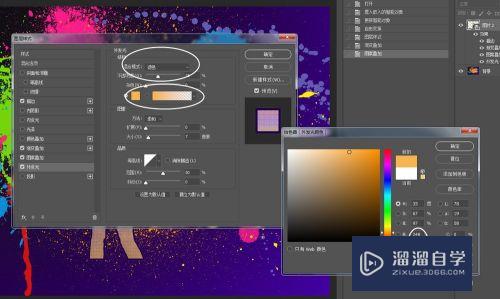
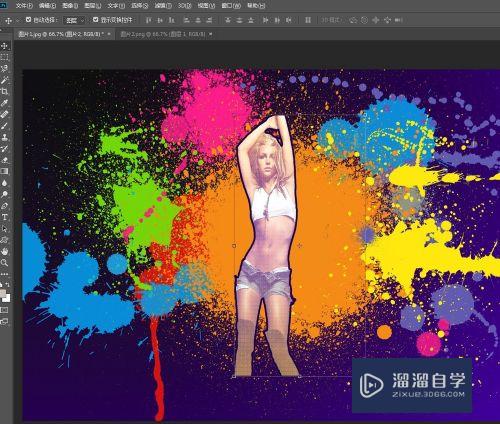
- 上一篇:Photoshop斜切的使用方法
- 下一篇:PS如何制作立体形状?
相关文章
广告位


评论列表