PS中的智能对象是什么如何使用?
设·集合小编 发布时间:2023-03-31 14:59:18 1194次最后更新:2024-03-08 12:02:25
Photoshop里面有一个智能对象功能,很多人不知道这个功能有什么用,今天本文内容我们就来讲解PS中的智能对象是什么,要如何使用。

工具/软件
硬件型号:戴尔灵越15
系统版本:Windows10
所需软件:PS2019
方法/步骤
第1步
打开PS,新建一个1920×1080像素,分辨率为72DPI的文档。
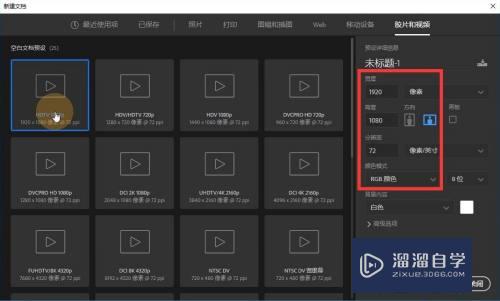
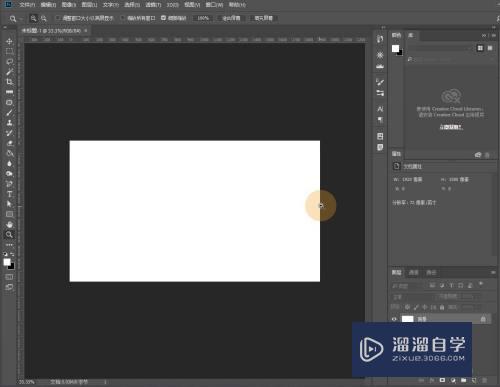
第2步
打开AI,新建一个1920×1080像素的文档。
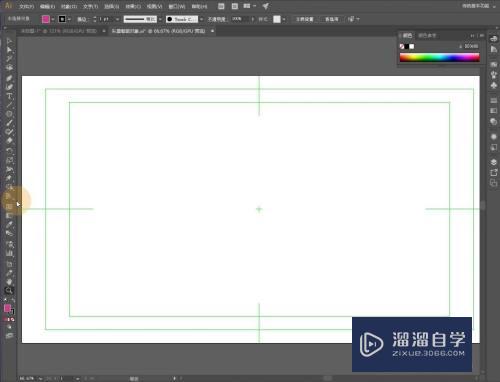
第3步
点击AI左侧工具栏的星形工具,将前景色设置为红色,画一个红色的五角星,按Ctrl C复制。
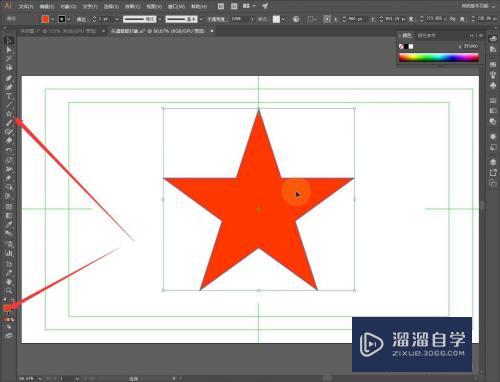
第4步
切换到PS窗口,按Ctrl V粘贴五角星,将粘贴形式设置为“像素”,这意味着粘贴进来的五角星是一个位图。
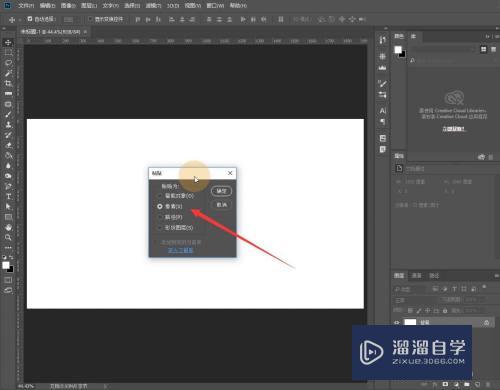
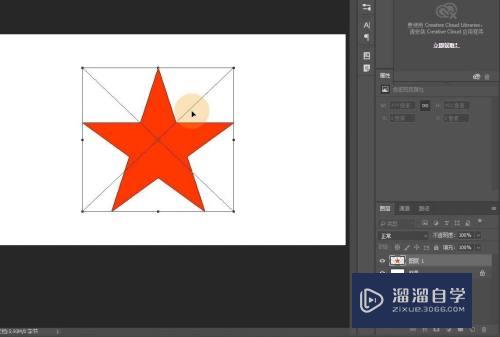
第5步
按Ctrl T,使用自由变换工具将五角星缩小,点击确定。
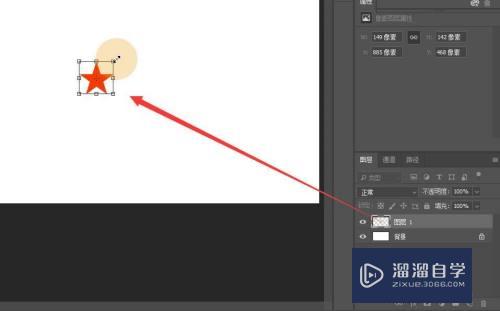
第6步
再次按Ctrl T,将五角星放大到原来的大小,点击确定,我们发现五角星的边缘变得很模糊,这就是用位图进行放大缩小的弊端。
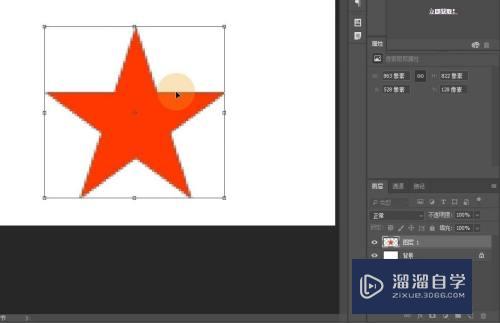
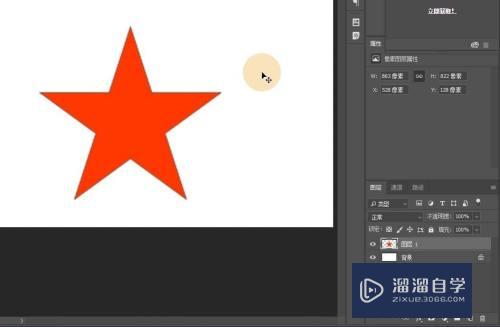
第7步
我们隐藏这个五角星位图图层,再次按Ctrl V粘贴,这次将粘贴形式设置为“智能对象”,粘贴进来的就是矢量图了。
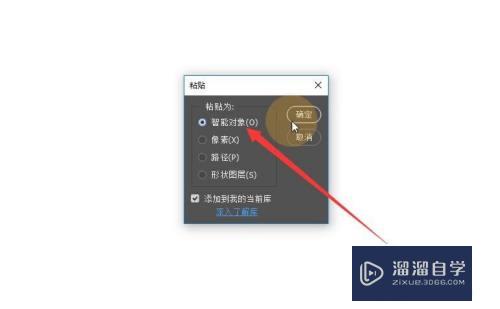

第8步
再次按Ctrl T缩小后再放大,我们可以看到这个五角星的边缘一直很清晰,把矢量图无损缩放的优势发挥出来了。

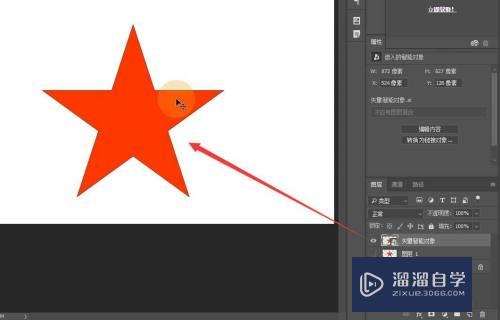
第9步
双击这个矢量智能对象五角星图层,会自动用AI打开这个文件。
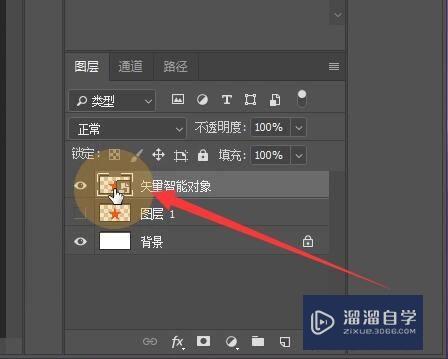
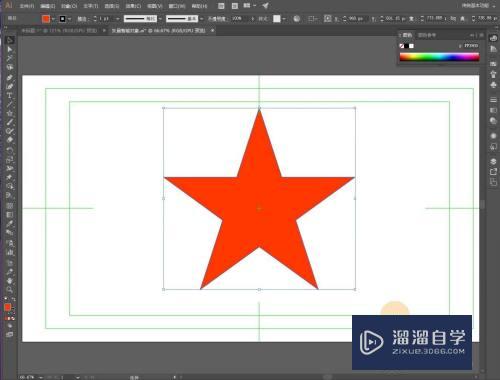
第10步
在AI里面更改五角星的颜色或形状,按Ctrl S保存后,PS画布里面的矢量五角星也会改变颜色和形状。
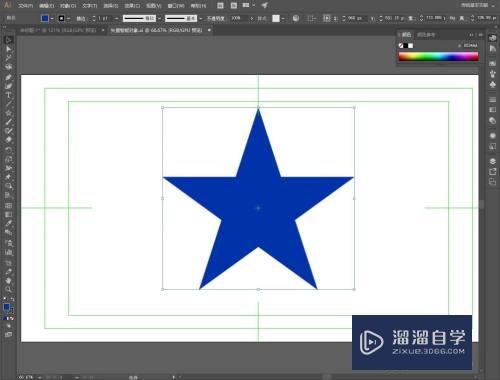
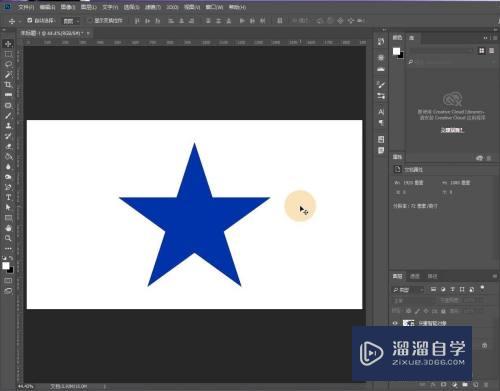
第11步
综合以上可以发现,智能对象主要有两大作用,一个是保护图层进行无损缩放(即缩放后不发生质量损失),另一个作用是链接AI矢量图形的图形信息,双击图层后可以直接在AI里面编辑矢量图形。

第12步
一般我们在PS里面导入位图时,如果在进行缩放、加滤镜等操作时不想损失原来的质量,就在位图图层单击右键,选择“转化为智能对象”,就可以进行无损编辑了。
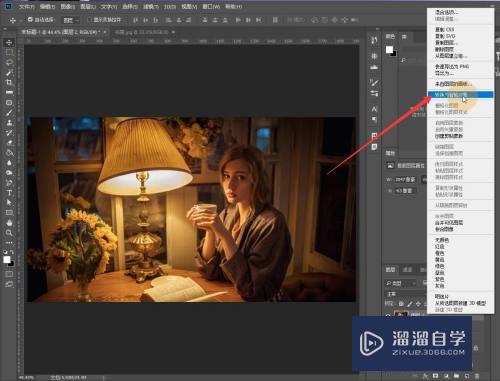
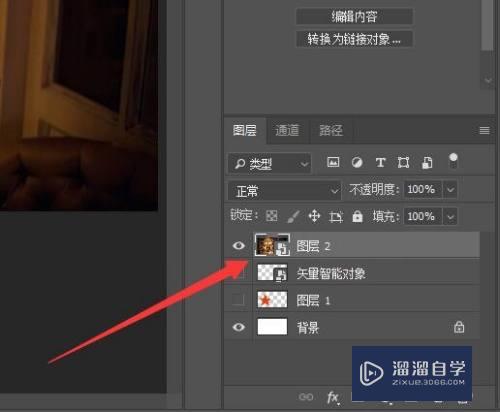
- 上一篇:怎么用Photoshop制作人物皮肤的古铜色效果?
- 下一篇:PS怎么转化智能对象?
相关文章
广告位


评论列表