Photoshop的智能对象如何使用?
在Photoshop的智能对象如何使用?学习过程中 , 我们会遇到一个概念叫做"智能对象" , 这算是一个比较高级的操作 , 但是它很有用 , 那智能对象到底如何使用 , 用在哪些地方呢? 下面我们就一起来学习一下吧!
工具/软件
硬件型号:华硕(ASUS)S500
系统版本:Windows7
所需软件:Photoshop CS6
方法/步骤
第1步
想要知道"智能对象"的作用 , 我们需要和普通对象进行对比 , 以下操作都是"智能对象"和普通对象的对比操作 , 首先打开一张图片 ;

第2步
在右侧显示栏将当前"背景"图层拖动到 "新建"图标 , 生成一个副本图层;

第3步
我们可以鼠标右键点击"副本"图层 , 在弹出的菜单栏中选择 "转换为智能对象"将副本图层转换为智能对象 , 或者选中"副本"图层 , 点击菜单栏"编辑"-->"智能对象"-->"转换为智能对象"也可将副本图层转换为智能对象 ;

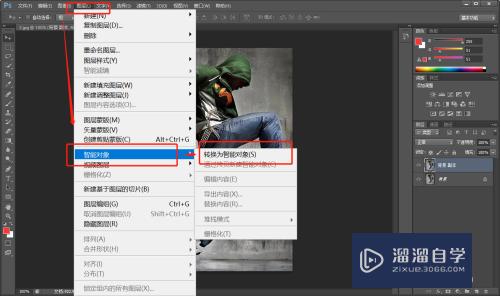
第4步
接下来 , 我们按住 "shift"键同时选中两个图层 , 对两个图层进行"自由变换" 操作 ;
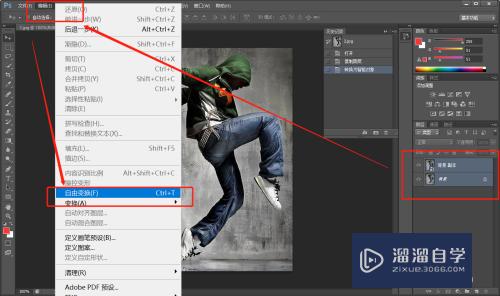
第5步
先使用"自由变换" 首先将两个图层同时缩小 , 再次使用将图层恢复到原本大小 ;


第6步
此时我们分别查看不同的图层 , 会发现 , 原"背景"图层 , 也就是普通对象图层发生失真 , 变得模糊 , 且这种失真是不可逆的 , 但是"副本"图层因为转换为了"智能对象" , 所以其像素并没有发生变化 , 这就是"智能对象"的作用之一 , 可以维持图像的像素不发生变化 ;


第7步
接下来我们分别对两个图层都加上同样的"高斯模糊"滤镜 ;

第8步
对比两个图层的不同 , 我们会发现普通对象"背景"图层发生了模糊 , 并且在右侧菜单栏无其他操作 , 而"智能对象"图层在右侧菜单栏有"智能滤镜"卡 , 点击可以对当前滤镜进行模式变换 , 这在我们使用Photoshop的智能对象如何使用?过程中也是非常有用的操作 ;
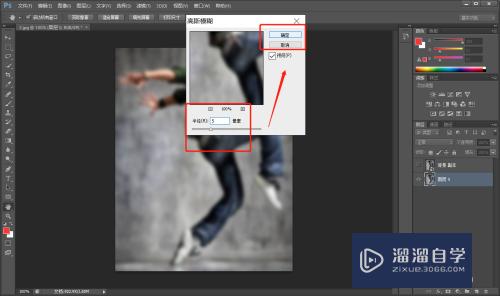
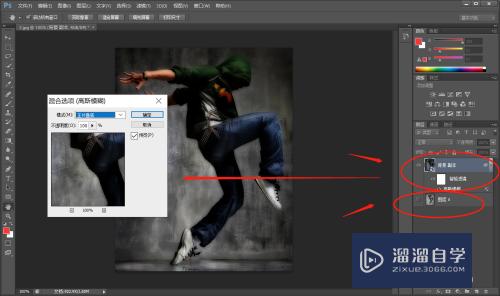
- 上一篇:电脑上没安装PS怎么p出一张满意的图片?
- 下一篇:PS如何做星空中星星的轨迹效果?


评论列表