PS中的魔术棒如何使用?
在Photoshop软件中魔棒工具,主要用来选择颜色相近的区域,比如选择一个有马路有田野的图片上,我们可以使用魔棒工具,来快速选择马路这个颜色差不多一样的图像部分,这里我们使用魔棒工具选天空的部分图像,来为大家演示魔术棒工具的使用。
工具/软件
硬件型号:华硕(ASUS)S500
系统版本:Windows7
所需软件:PS CS6
方法/步骤
第1步
1.如图所示,我们这个图片上鼠标右击,在弹出的下拉列表菜单中,我们点击箭头所指的“打开方式(H)”这一项,之后依次点击箭头所指的“Adobe Photoshop CS6”这个选项,就可以将这一张照片,打开在ps软件中了。

第2步
2.如图所示,我们已经将这一张风景照片放在了ps软件中,之后我们鼠标右击箭头所指的毛笔一样的快速选择工具的图标,就会弹出一个下拉列表菜单中,之后我们点击选择箭头所指的“魔术棒工具”就可以使用魔术棒工具了。

第3步
3.如图所示,我们在箭头所指的地方,用魔术棒工具点一下,之后看到魔术棒选择了以点击中心为参考点,选中了附近颜色相似的区域,这就是魔术棒工具,可以选择其颜色相似的区域。

第4步
4.如图所示,当我们点击另一个点击时,魔术棒就会选择另一个颜色相似的周围区域了。

第5步
5.如图所示,我们点击箭头所指的这个叠加的图标,就可以将魔术棒工具变为加区域的魔术棒了,这样我们就可以连续选择区域了。

第6步
6.如图所示,我们看到魔术棒下面多了一个 号,这就是表示我们可以不断地选择增加魔术棒所选择的的区域,所以我们选择了更多的区域,这就是带加号的魔术棒的作用了。

第7步
7.如图所示,我们点击箭头所指的这个减少的图标,就可以将魔术棒工具变为减少区域的魔术棒了,这样我们就可以点击取消一些颜色相似的区域。

第8步
8.如图所示,我们点击上面的区域,就可以将上面颜色相近的区域的选区,从选择的大的选区里面减少出来,选择的只剩下一个小的选区了。

第9步
9.如图所示,我们点击箭头所指的这个交叉的图标,就可以将魔术棒工具变为选择交叉区域的为选区的工具了,就是选择两个不同的选区,保留下来的是它们选区互相重合的部分。
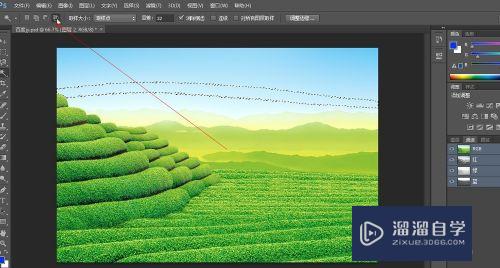
第10步
10.如图所示,我们看到魔术棒下面出现了一个叉,这就表示选区会选择两个选区互相交叉的部分,我们点击一下上面的区域,之后选区会保留为两个选区交叉的
部分,作为新的选区出现了。
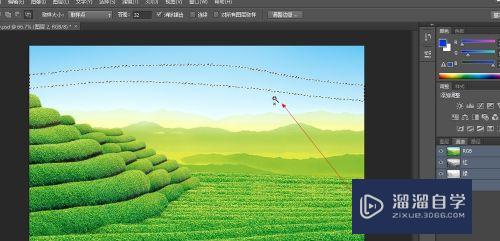
- 上一篇:PS怎么快速去除白边?
- 下一篇:PS怎么裁剪图片?


评论列表