PS CS6裁剪工具怎么用?
设·集合小编 发布时间:2023-03-27 17:59:32 1240次最后更新:2024-03-08 11:53:23
前不久电脑软件更新,常用的PS CS3更新成了PS CS6,界面发生了一些变化,工具用起来也有些不同。比如裁剪工具,就稍微发生了一些变化,下面就来说说PS CS6的裁剪工具使用方法。

工具/软件
硬件型号:华为MateBook D 14
系统版本:Windows7
所需软件:PS CS6
方法/步骤
第1步
首先,我们随意打开一张图片导入到ps中。
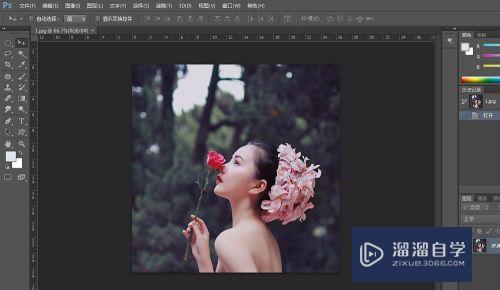
第2步
我们找到并选择裁剪工具,注意,如果你找不到裁剪工具,那么它可能是显示了切片工具或者其他工具,右击一下找一找。

第3步
注意,我们选中了裁剪工具,软件就会默认我们的裁剪范围是整张图片,这个好像和以往需要自己拖动设置有所不同。而且图片被裁剪工具默认划为九宫格,我们只需拖动边缘来确定裁剪范围。

第4步
在图片上面的栏目中,我们可以设置裁剪工具的属性,这个小编觉得不是很常用,大家可以根据需要看一下。
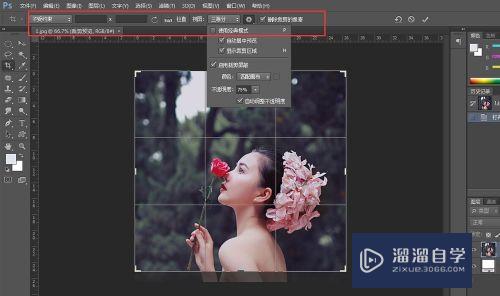
第5步
下面,小编说说自己比较喜欢的一个用法,大家如果想要把照片旋转裁剪,只需将鼠标放在图片一角,当鼠标标识变成弯曲的箭头时进行旋转,就会发现照片被旋转了,而裁剪框则没有变化。

第6步
我们可以缩小裁剪框进行裁剪,也可以放大裁剪框进行裁剪(如果裁剪框大于照片大小,则会默认截下放大的画布)


相关文章
广告位


评论列表