PS磨皮技巧分享
今天给大家分享两个磨皮方法,一个是利用计算和通道来磨皮,另一个是用portrAIture磨皮滤镜加智能对象来磨皮,对此发不了解的小伙伴可以一起来学习。
想要玩转“PS”,快点击此入口观看免费教程→→

工具/软件
硬件型号:联想(Lenovo)天逸510S
系统版本:Windows7
所需软件:PS CS6
方法/步骤
第1步
拿到图片,我们还是复制一层图层,调色阶,去污点。
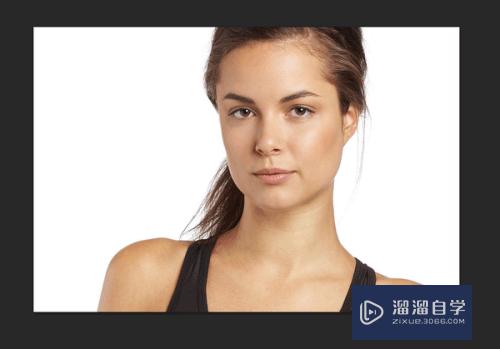
第2步
然后打开通道面板。分别查看红绿蓝三色通道,仔细观察会发现蓝色通道是颜色最黑的,皮肤上好多色斑都在蓝色通道上能够看到。(其实大部分人都是蓝色通道最不好看,黑种人除外)因为之前在原理上有提到,我们只需巨英要把皮肤上那些颜色深的地方挑出来调亮一些就可以,所以我们准备在黑白对比最明显的蓝色通道里选取这些暗色块。

第3步
把蓝色通道复制一层
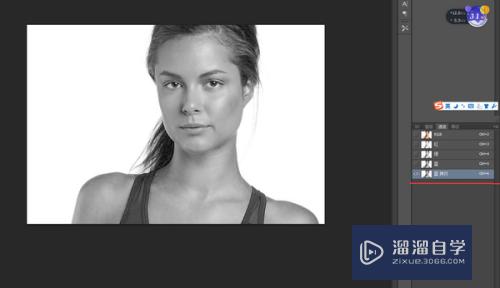
第4步
对刚刚复制的蓝色通道进行高反差保留,数值为10

第5步
然后继续对该通道进行计算。(让黑白对比更明显)

第6步
数值设置不用改,只要把混合模式改成叠加
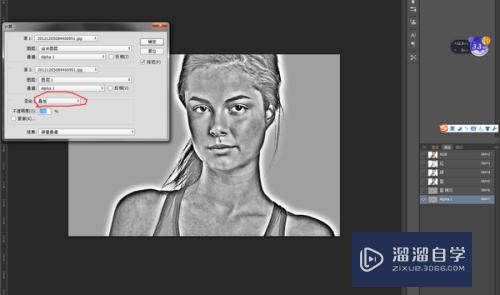
第7步
把刚刚计算的步骤再重复执行2次(3次也行,你喜欢)

第8步
这个时候我们已经发现,图片的黑白灰已经非常明显了。这个时候请选择那个Alpha3通道,然后按住Ctrl键,鼠标点击Alpha3通道图标,这样我们就选出这个选区了,但是由于PS默认选择的是白色区域,还需要反选一下,按住Ctrl shift I。

第9步
点击主通道,回到图层。
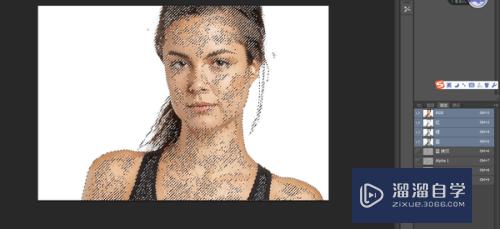
第10步
建立一个曲线调整层,然后稍稍调亮曲线就OK

第11步
到这里基本上整张图片的磨皮工作已经结束,这个时候你会看到人物皮肤明显好了很多,并且对皮肤也没有造成什么损伤,接下来的工作就是你们发挥自己想象,毙袭自由P图的时间了。
我的做法是盖印图层(Ctrl alt shift E),降低饱和度(听说这种颜色叫性冷淡色调),锐化。

第12步
下面是Photoshop CS6以后新增的一项神技功能,估计好多小伙伴都没用过,用来调试风景照,人物照百试百灵,分分钟让你有上杂志封面的感觉
首先打开我们的PS。
拿到图片先调色阶,去除污点,这些就不一一赘述了,上图。
磨皮我用的是Portraiture

第13步
然后最重要的一步来了,增加皮肤质感!
做这一步的时候要注意,先把图层复制一层,然后转变成智能对象,因为只有在智能对象的情况下,滤镜才可以变成蒙版形式。(不知道怎么转变为智能对象的,请把鼠标移到到对象图层上右键就可以看到)

第14步
然后点开自定之后,数值设置如下。
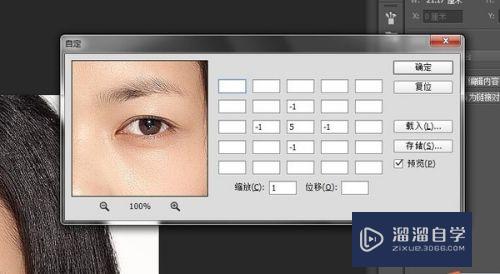
第15步
基本的雏形就出来了,然后在蒙版里面编辑一下,头发部分抹掉滤镜抹掉就行。细节部分可以通过改互倘瞧变画笔不透明度慢慢调。
最后再锐化一下,个人推荐高反差保留锐化

相关文章
- PS怎么导入3Dlut调色预设文件?
- PS中怎么做3D金属材质贴图?
- 3DMax如何进行复制模型?
- 3DMax如何给边倒角?
- PS3D模式怎么退出?
- PS怎么使用切片工具?
- PS如何制作边缘模糊图片?
- PS怎么将背景模糊化?
- 如何用PS快速美白磨皮人物皮肤
- PS磨皮教程:解析Photoshop的四种常见磨皮方法
- PS怎么给皮肤磨皮?
- PS怎么拼图技巧教程
- photo shop PS怎么进行抠图技巧教程
- PS简单的人像磨皮教程
- Photoshop绘画教程
- 使用Photoshop打开PDF加密文档的方法
- 如何解决Photoshop变卡?
- Photoshop运行缓慢怎样解决?
- Photoshop怎样保存切片?
- Photoshop怎么去色?
- 苹果系统安装Photoshop教程
- 如何用Photoshop裁剪出圆形图片?
- 网上下载笔刷怎样加载到Photoshop中?
- Photoshop如何导入笔刷?
- Photoshop笔刷如何导入?
- Photoshop中怎么画45°斜线?
- Photoshop抠图详细教程
- 如何用Photoshop为图片添加边框?
- PS中关于框选选区的各种技巧
- 怎么导入字体到PS软件里技巧?


评论列表