PS中的磨皮功能是如何来使用的?
设·集合小编 发布时间:2023-03-23 10:45:27 1624次最后更新:2024-03-08 11:44:31
PS是一款主要处理图片的工具,今天就来教大家一个比较常用的功能——磨皮功能,磨皮就是使画面虚化,掩盖一下不必要的细节,使画面更加的好看,下面就带大家一起来学习吧!
工具/软件
硬件型号:雷神(ThundeRobot)911Zero
系统版本:Windows7
所需软件:PS CS6
方法/步骤
第1步
我们之前做个一种PS的磨皮方法,这次我们讲第二种方法,将图层最上方的效果小眼睛关闭,再将背景图层拷贝一份。
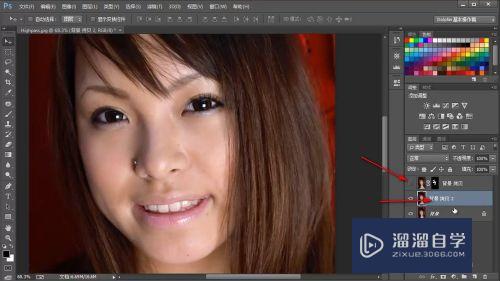
第2步
点击上方工具栏的——滤镜选项,找到最下方的——其他,在其他的下拉菜单中点击——高反差保留。


第3步
这样就会打开高反差保留的设置面板,有点类似于人物轮廓的设置。
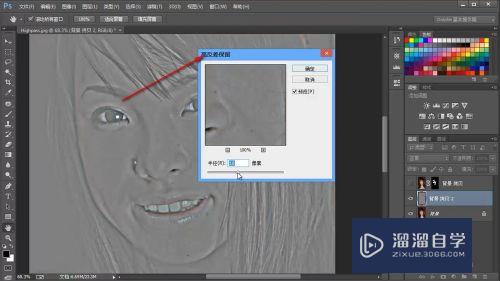
第4步
点击下方的调节半径,手动输入3个像素,将人物的轮廓线条变得虚化一些,最后点击确定。

第5步
继续处在高反差保留的模式下,点击右侧图层上方的混合模式的下拉菜单。

第6步
在弹出的混合模式中选择——叠加的选项,这样会将所有的虚化的轮廓叠加进入原图之中。

第7步
添加好混合模式之后,会发现画面变得更加的锐化了。更加的鲜明和突出,这是因为叠加的相反性,需要反相一下。

总结
1.我们之前做个一种PS的磨皮方法,这次我们讲第二种方法,将图层最上方的效果小眼睛关闭,再将背景图层拷贝一份。
2.点击上方工具栏的——滤镜选项,找到最下方的——其他,在其他的下拉菜单中点击——高反差保留。
3.这样就会打开高反差保留的设置面板,有点类似于人物轮廓的设置。
4.点击下方的调节半径,手动输入3个像素,将人物的轮廓线条变得虚化一些,最后点击确定。
5.继续处在高反差保留的模式下,点击右侧图层上方的混合模式的下拉菜单。
6.在弹出的混合模式中选择——叠加的选项,这样会将所有的虚化的轮廓叠加进入原图之中。
7.添加好混合模式之后,会发现画面变得更加的锐化了。更加的鲜明和突出,这是因为叠加的相反性,需要反相一下。
- 上一篇:PS如何自定义图案?
- 下一篇:PS画布白边怎么设置?
相关文章
广告位


评论列表