PS抠图方法
设·集合小编 发布时间:2023-03-22 17:18:40 714次最后更新:2024-03-08 11:43:02
Photoshop如何抠图?相信很多小伙伴都对这个问题很感兴趣,那么具体怎么操作呢?下面就给大家分享一下PS抠图方法。

工具/软件
硬件型号:小新Air14
系统版本:Windows7
所需软件:Photoshop CS6
方法/步骤
第1步
第一步,导入原图,进入通道模式,依次点击红、绿、蓝三个颜色模式,看看哪个颜色模式跟需要抠出的人物颜色反差最大,这里绿色通道模式是与人物反差比较大的,那么点击绿色通道模式,并且复制绿色通道模式。如下图:
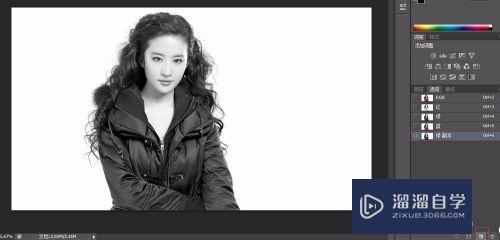
第2步
Ctrl L快捷键打开色阶,分别移动输入色阶面板的黑色和白色小三角,让白的更白,黑的更黑,我们需要抠出的人物部分是需要让它更黑的部分,如下图:

第3步
上一步操作中,并没有让需要抠出的人物部分全部呈黑色,因为出于对需要抠出人物部分的细节的保留,我们只需要让需要抠出的部分与原背景部分形成对比即可,下面我们将需要抠出的人物部分的空白处,用画笔工具补完整,快捷键B选择画笔工具,前景色为黑色,如下图:

第4步
最后,按住键盘上的Ctrl键,鼠标左键点击绿色副本通道使他变换成选区,Ctrl Shift I快捷键反选到人物,点击RGB通道,并且回到图层面板,如下图:

第5步
Ctrl J快捷键,复制选区内的人物。如下图:

第6步
最后换成自己喜欢的背景即可,我这里是随便拉了个渐变,最终效果如下图:

- 上一篇:PS怎么制作磨砂底纹背景?
- 下一篇:Photoshop怎么设置字体倾斜?
相关文章
广告位


评论列表