PS抠图工具详解
在PS中有很多很好用的工具,基本我们修图还是制图都离不开这些工具,但是最近有很多小伙伴都刚开始学习PS,对该软件还比较陌生,不过没关系,今天就先来给大家带来,PS抠图工具详解,希望能够给大家带来帮助。
工具/软件
硬件型号:神舟(HASEE)战神Z7-DA7NP
系统版本:Windows7
所需软件:PS CS6
方法/步骤
第1步
1、首先,抠图的工具有几种,我们先来讲魔棒工具和快速选取工具


第2步
2、魔棒工具:有一点带自动识别的,点击一下,相近的颜色就会被选中,上面菜单栏有一个容差值,如果容差值小,那么选取的同种颜色范围也相对小一些,容差值大,那么相接近的颜色也会被选中,范围就大些。左上角有一个选项,分别是:选择,加选、减选、交叉选择,都可以试一试,就是在原来选择的基础上增减选择的区域

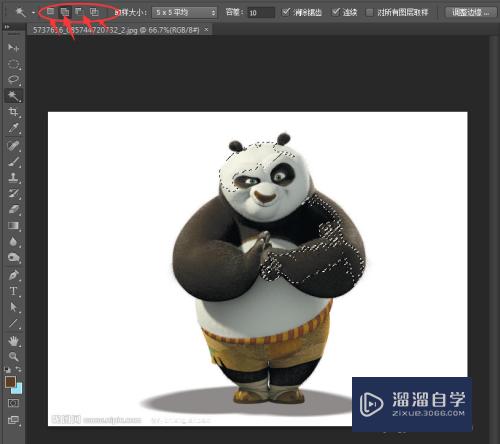
第3步
3、快速选择工具:我个人比较喜欢用快速选择工具,对于简单这个操作起来又快又方便,你想要哪些区域直接拖动鼠标就行了,选中的区域比较集中,魔棒工具就是比较分散的,而且有锯齿。每个人喜欢的方式不一样。下面的图片是用的快速选择工具,大家可以对比一下。快速现在公工具左上角也可以选择加选或者减选

第4步
4、钢笔工具:钢笔工具选择出来的图形就比较规则了,有一些有毛毛的动物就不适合用钢笔工具,因为钢笔工具选得太规则,没有锯齿。这时候用魔棒工具还好些,因为魔棒工具是根据颜色来选择的,而钢笔工具是你鼠标点到哪个位置哪个位置就选上了。一般扣字体或者是一些表面比较平缓的物体我们会常用到钢笔工具。途中圈出来的是钢笔工具的控制杆,如果不去掉尾部的控制杆的话,我们画出来的图形就是乱的了。这时候我们按住alt键,用鼠标点击最后一个锚点,控制杆就没有了

第5步
5、通道:我一般用通道都是用来抠图,当然通道还可以有其他用途,比如祛斑点之类的,今天我们只讲抠图。进入通道,我们会看到红绿蓝三个通道,一个一个的点击看看,选择黑白对比比较大的那个通道。我选择的是红色的通道。首先,我们需要复制一个红色的通道,把图片的黑色和白色调的分明些

第6步
选择色阶(图像-调整-色阶),快捷键是ctrl l ,调的差不多了,这时候还有一些地方有些白色,不能把色阶的值调的太大了,这样选择出来的区域会很生硬。这时候我们用黑色的画笔工具把白色的部分画成黑色。


第7步
最后点击右下角的这个图标,把通道作为选取载入,就选择出来了,这时,我们点击RGB通道,就能看到我们选择的效果了。希望我的经验可以帮助到大家
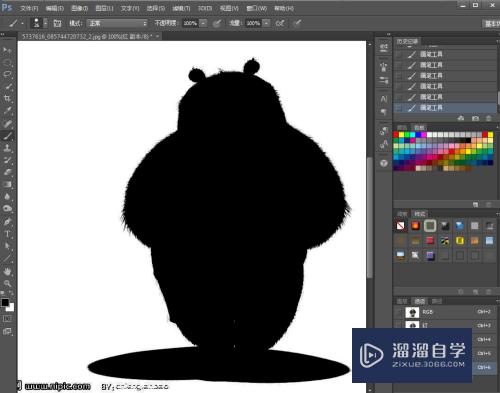



评论列表