如何使用PS中魔棒工具进行简单抠图和换背景?
今天给大家介绍一款工具,这款工具可以对简单的图片进行“抠图”,这款工具就是“魔棒工具”。那么我们怎么用“魔棒工具”进行“抠图”和换背景呢?接下来就带大家分四部分来实战操作一下,希望能帮助到大家。
如果您是第一次学习“PS”那么可以点击这里,免费观看PS最新课程>>

工具/软件
硬件型号:戴尔灵越15
系统版本:Windows7
所需软件:PS CS5
方法/步骤
第1步
第一步:我们打开Adobe Photoshop软件,使用拖拽的方式将素材拖入Adobe Photoshop软件工作区。
今天我给大家提供一个素材(上图),大家可以自行下载,也可以在网上下载自己喜欢的素材进行练习,这里就不再多说了。
我们今天的目标任务就是将素材中的“牛”抠出来,并为它重新换个背景颜色。
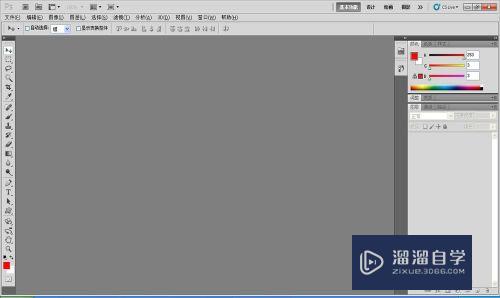
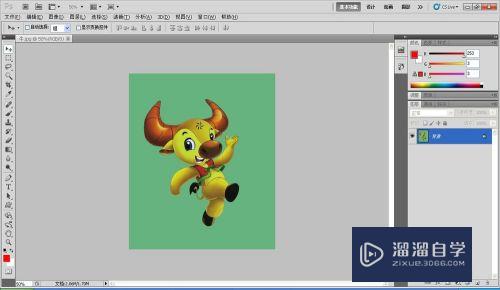
第2步
第二步:我们做一些抠图的前期工作:
1、选择图层面板中的背景图层,双击背景图层进行图层解锁(图层未解锁部分功能无法使用),解锁后背景图层名称将变为“图层0”。
2、然后点击图层面板下方的“新建图层”,新建“图层1”,并将“图层1”拖到“图层0”下方。
3、选择工具栏中的“前景色”,更换给红色,或者更换成自己喜欢的颜色,这一步我们随意选择颜色,只要你心情好就行。
4、然后点击选择“图层1”,使用快捷键Shift F5对图层1进行填充颜色,填充颜色选择“前景色”。





第3步
第三步:我们开始使用“魔棒工具”进行抠图:
1、我们先选择图层0,然后选择工具栏中的“魔棒工具”,点击素材中的绿色部分建立选区(使用魔棒工具点一下绿色部分就可以了)。
2、然后我们使用键盘上的“Delete”删除按键,大家有没有发现我们素材中的绿色部分变成红色了,不过经过我们仔细观察发现,尾巴内还有部分绿色未删除掉,那么我们在继续执行上方的步骤,将其删除掉。
3、我们点掉图层面板中的“图层1”前面的“小眼睛”图标,将“图层1”取消显示。
大家看看效果,我们已经将素材中的牛抠出来了。









第4步
第四步:给“牛”更换背景:
1、为了方便,其实前期我们已经建立好了背景图层:图层1就是我们建立的背景图层。
2、我们直接可以选择“图层1”再次更换背景颜色,想要什么颜色就换什么颜色,也可以直接换成其他图片,只要你把背景图层放到“牛”这个图层0的下方就可以了。
看看最终效果图:
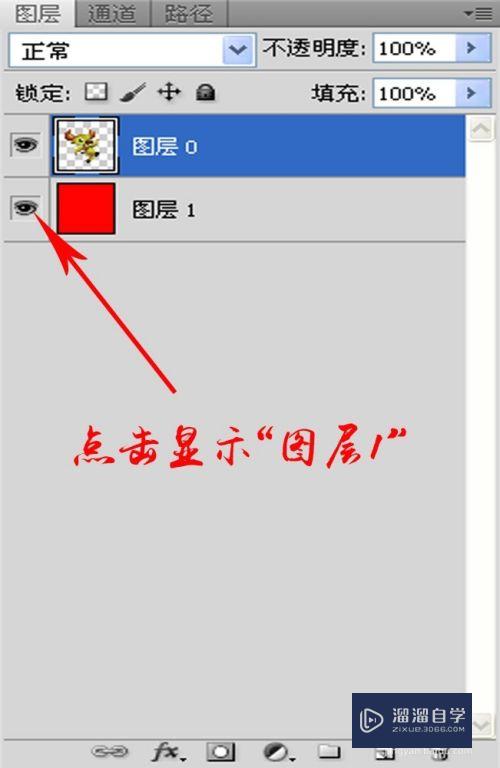


- 上一篇:怎么用PS画框框?
- 下一篇:PS如何快速解锁图层?


评论列表