PS中如何使用通道工具抠图?
在做图时,有时会需要抠图,例如头发或者树叶婚纱等,这类素材,相信很多小伙伴都不知道要如何抠图。其实用通道工具就可以实现,下面设·集合就来给大家分享一下,PS中如何使用通道工具抠图的方法,希望能够帮助到大家。
工具/软件
电脑型号:联想(Lenovo)天逸510S;系统版本:Windows7;软件版本:PS CS6
方法/步骤
第1步
如图所示,只需抠出树木,但从树叶的位置会透出天空的蓝色,我们需要把天空删除!如何只留树木呢?

第2步
打开PS,将图片导入到PS中,然后打开通道工具!
打开路径:窗口---通道

第3步
打开通道后,会有四个通道,RGB与红绿蓝!RGB通道是正常带有颜色的,我们需要分别点击红绿蓝这三个通道观察素材的变化,找到树木与天空对比最为强烈的那一个通道!
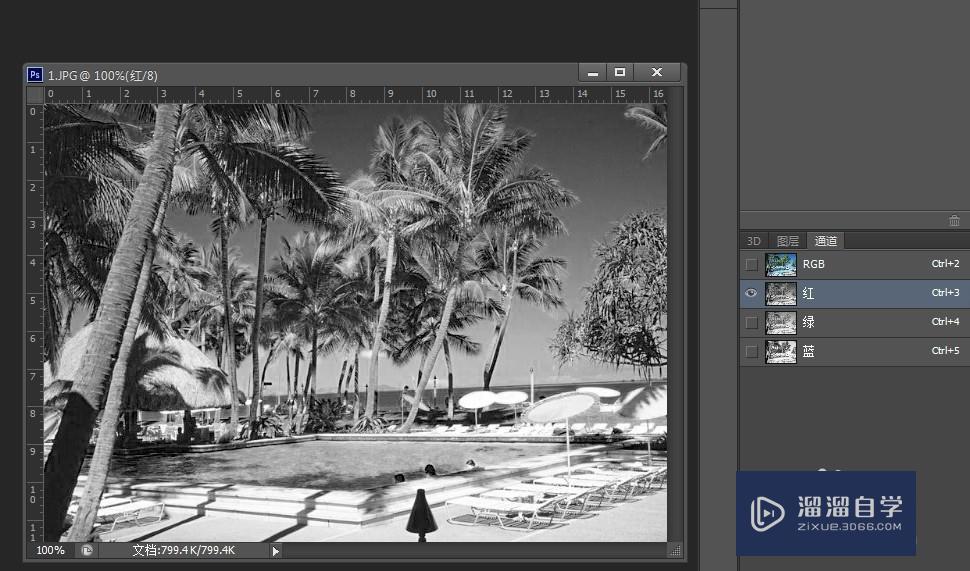
第4步
发现其他蓝色通道的对比最为强烈,将蓝色通道拖拽到下方的复制按钮上,复制出一个蓝色的通道!
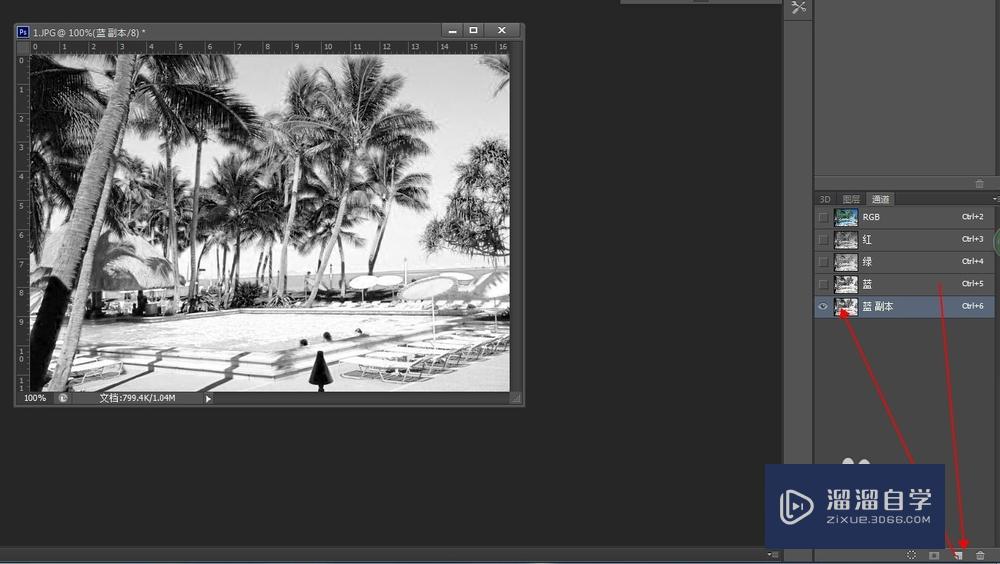
第5步
调出色阶,来调节白色和黑色
图像---调整--色阶(快捷键CTRL L)
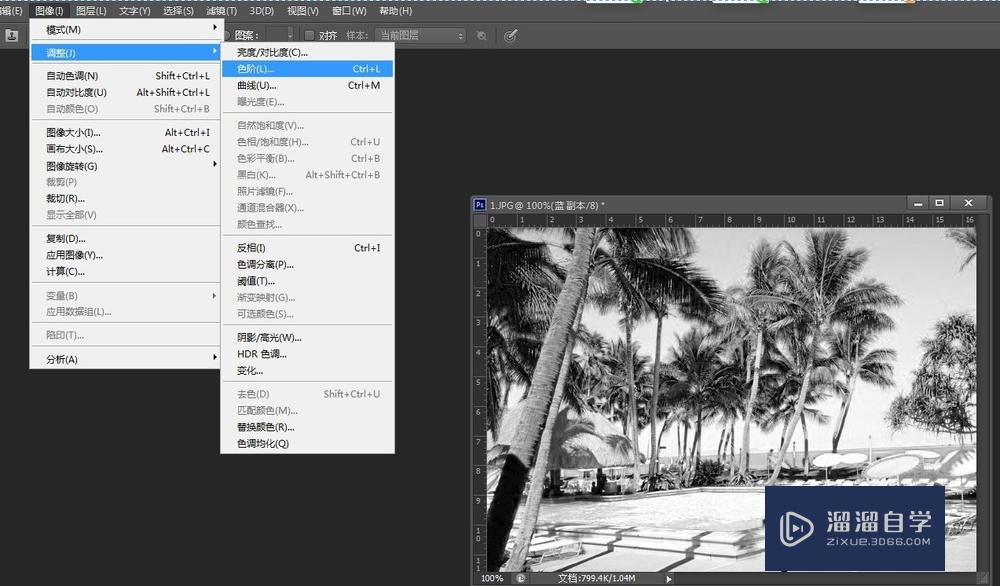
第6步
在调整色阶时,可以将负责黑白的三角滑块分别向里移动,素材中的黑色与白色对比明显比之前更加强烈了!
然后点击确定!

第7步
通道的原理,
白色的位置保留
灰色的位置透明
黑色的位置删除
此时素材中的树木为黑色,所以将白色的位置改变为黑色,黑色的位置变为白色!执行反选命令!
图像--调整--反相(快捷键:CTRL I),点击后会直接操作命令!此时素材的颜色已经变为我们所需要的样子了!

第8步
来到通道,按住键盘上的CTRL键,鼠标左键点击蓝通道的副本!
点击后,素材中的黑色区域被选中!如图所示!

第9步
回到图层,此时素材回到带有颜色的样子,同时树木等位置都被选中的状态!直接点击图层下方的“创建新图层”命令,创建出图层1!如图所示!

第10步
点击原图层后,如图所示,在键盘中,按住ctrl C命令进入复制!

第11步
点击图层1,在按住键盘中的CTRL V命令进入黏贴!
点击下方的素材图前的小眼睛,将原素材图隐藏下,就可以直接显示新抠出来的树木,查看效果!
图片中树枝的位置被抠出来,同时还有水池和路灯等被显示出来!

第12步
点击橡皮擦工具,将多余的清除掉!
图片中,还有树干等一起被清除了!我们还需要将树干重新抠出来!

第13步
来到原素材图层,将图层1隐藏起来,
选择钢笔工具,将树开的外形圈起来,
然后将圈起来的树干复制出一个图层来!
然后点开图片1的小眼睛,隐藏原素材图层,就可以看到效果了!
因为只是讲方法步骤,所以素材中的树干没有全部抠出来!

第14步
在图层的下方,加了一层黑色背景,此时 可以更直观的观察效果!
在这张素材中,抠出的图片还有很多不完美的地方,就需要用到其他工具去修整了!

温馨提示
好了,以上就是“PS中如何使用通道工具抠图?”这篇文章全部内容了,小编已经全部分享给大家了,还不会的小伙伴们多看几次哦!最后,希望小编今天分享的文章能帮助到各位小伙伴,喜欢的朋友记得点赞或者转发哦!
- 上一篇:PS如何将选区填充颜色?
- 下一篇:PS如何设置自定义快捷键?


评论列表