CAD注释性的设置和使用教程
CAD随着版本的升级,提供了越来越多的实用功能。但是大家的制图习惯一旦养成,即使是很不错的功能也不容易再上手去调整自己的制图习惯,有些实用技巧的使用频率偏低,注释性就是其中的一个,今天就来分享CAD注释性的设置和使用教程。
设·集合还有超多“CAD”视频课程,欢迎大家点击查看
工具/软件
硬件型号:小新Pro14
系统版本:Windows7
所需软件:CAD2007
方法/步骤
第1步
我们用一个图纸做例子,说明的比较清楚。注释性主要服务的是喜欢使用图纸空间出图的朋友。例子是一个比较标准的工程图纸,有平面布置图,有若干个剖面图来示意细部做法。现在我们通过图纸空间来排版,出图。看看注释性在其中是如何发挥作用的

第2步
来到图纸空间,首先制作好图框,图框内放置几个视口,分别摆放平面图和剖面图。我们的示例先取一个剖面来做例子。图纸摆好,平面布置和剖面图分别放在不同的视口,视口比例均为1:100. 问题来了。。。图面好像太空了些,剖面图的比例如果调整大一倍,图面空间也足够,而且做法细节示意的更清楚,对工程实施也有利。

第3步
我们将剖面视口的比例设为1:50,图纸按照我们的意愿放大了一倍。嗯,图面充实了很多。但是新的问题产生了。在打印预览里面看的更加明显,剖面图里面所有的说明文字,图名符,标注,都比平面图里面的大了整整一倍。这在标准的工程图纸中,是决不能容忍的图面bug!怎么办?先来解决标注,标注样式用的都是一个,不能调,否则一起变大或变小。只能逐个标注调整才行。这里,能不能用注释性解决问题呢?

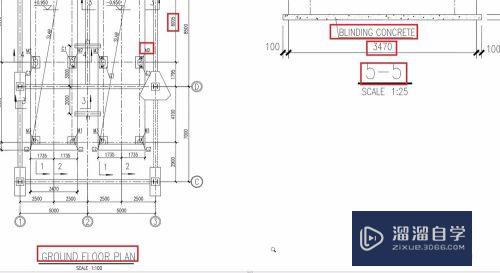
第4步
我们先回到模型空间,设置一个新的标注样式,打开“注释性”。然后将注释性的标注,标识在剖面图上(模型空间的比例设为1:100)。为了对照,原来的标注也先保存。记住,黑色的标注时候带注释性的,红色的为一般标注。


第5步
现在返回图纸空间,看看视口的表现。在模型空间明明一模一样的标注,在视口里面表现却大相径庭。这就是注释性的魅力,你可以随意调整视口的比例,带注释性的标注始终保持不变。图面的统一性得到完美保证。

第6步
我们将一般标注删除,只保留带注释性的标注。图面好了些,但是还有那么多的文字,符号面临同样的问题,这又怎么解决呢?鉴于篇幅有限,这些问题我们留在下一篇经验再继续解决。

- 上一篇:CAD如何设置十字光标大小?
- 下一篇:CAD2012软件安装教程


评论列表