CAD注释比例标注怎么使用?
CAD是目前功能强大的制图软件,现在越来越多的朋友在进行使用,但也有不少新手对软件的功能不太了解,不知道如何操作。在画图的时候,一些图纸会需要进行注释和标注的情况,那么CAD注释比例标注怎么使用呢?其实非常的简单,本次的教程来告诉大家。
工具/软件
电脑型号:联想(lenovo)天逸510s; 系统版本:Windows7; 软件版本:CAD2021
步骤1:应用场景
第1步
很多AutoCAD作图的用户,喜欢在已经设计好的图框中绘图并进行标注,图框大小是固定不变的,这样我们就需要将视图进行放大或缩小以匹配图框的大小,在标注的时候,由于比例的变化,就需要设置标注的线性比例,比较麻烦。而且后续在图中测量的时候,由于比例不是1:1,测量值还需要按比例转换才能得到实物尺寸。
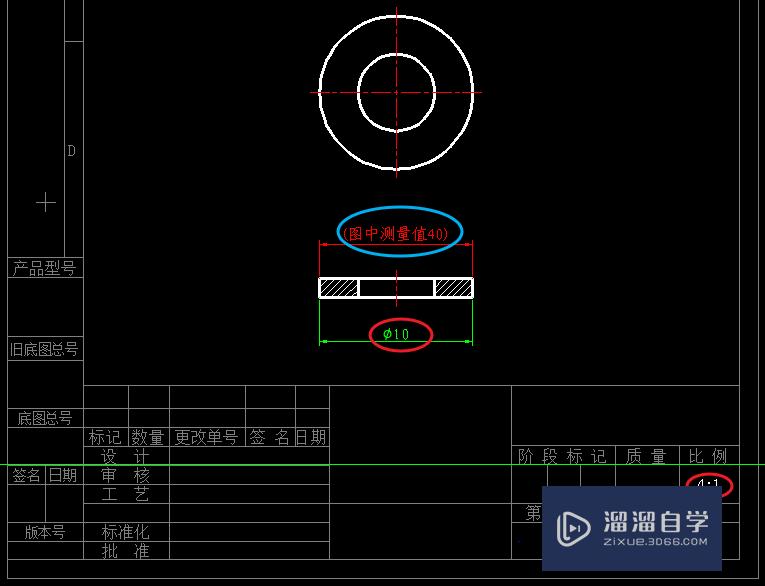
第2步
这时候,我们可以采取另外一种方式进行绘图,视图全部按照1:1绘制,图框进行整体放大或缩小以匹配视图,标注样式全部设置为注释性,标注时,选取当前图框匹配的注释比例,标注出来的尺寸既符合实物尺寸,又能匹配图框大小。
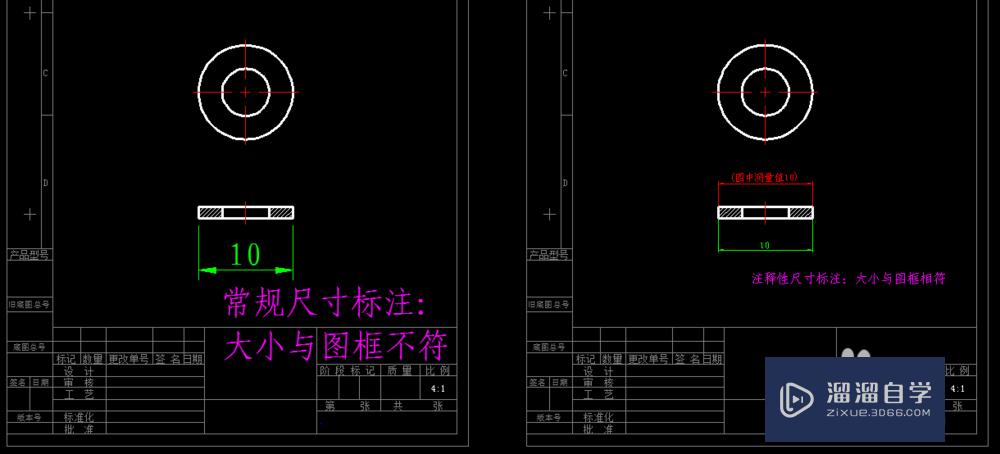
步骤2:绘图方法
第1步
按照1:1绘制图纸。

第2步
将图框缩小到与视图大小相匹配。这里示例为缩小至原来的1/4.

第3步
将视图移入缩小的图框中, 并在比例区填写相应的比例。缩小至1/4,则比例为4:1(图框缩小即视图放大,图框放大即视图缩小)。注意:比例文字注意调整大小。

第4步
标注样式选择使用已设置好的“注释性标注”。

第5步
选择对应的注释比例。

第6步
标注需要的尺寸即可。如图,注释性标注的尺寸大小适中,会根据注释比例自动调整与图框相匹配。

温馨提示
以上就是关于“CAD注释比例标注怎么使用?”全部内容了,小编已经全部分享给大家了,还不会的小伙伴们可要用心学习哦!虽然刚开始接触CAD软件的时候会遇到很多不懂以及棘手的问题,但只要沉下心来先把基础打好,后续的学习过程就会顺利很多了。想要熟练的掌握现在赶紧打开自己的电脑进行实操吧!最后,希望以上的操作步骤对大家有所帮助。
- 上一篇:在CAD中如何进行旋转复制呢?
- 下一篇:CAD怎么分解组以及快捷键
相关文章
- PS怎么导入3Dlut调色预设文件?
- PS中怎么做3D金属材质贴图?
- CAD标注比例怎样设置?
- CAD怎么使用文字注释?
- CAD的图纸比例是如何确定的?
- CAD中的注释性比例如何用?
- CAD标注样式里面的文字高度以及比例无法修改!
- 如何CAD让所有的标注的数字都缩小一定比例?
- CAD怎么调整样式标注中全局比例?
- CAD 标注样式里面的文字高度以及比例无法修改!
- CAD中怎么快速调整标注的比例?
- 怎么让CAD所有的标注数字都缩小一定比例?
- CAD注释比例太多如何删除?
- CAD样式标注中怎么设置全局比例?
- CAD中怎样将不知道比例的图形变成1:1比例?
- CAD怎样编辑注释标注?
- CAD怎样做图纸比例的标注?
- CAD怎样设置图框和标注比例?
- CAD怎样修改比例但标注的尺寸保持不变?
- CAD标注比例怎么调整?
- CAD迷你画图怎么调整标注比例?
- CAD标注样式里的比例因子是什么?
- CAD注释性的设置和使用教程
- CAD怎么设置好标注全局比例?
- CAD怎么更改比例批量转换的比例?
- 怎么提取CAD图纸的注释?
- CAD怎样引线注释?
- CAD天正里如何调标注比例?
- CAD标注的比例怎么用?
- CAD标注测量单位比例是什么?
- CAD怎么修改标注的比例?
- CAD布局如何注释比例?


评论列表