C4D利用置换制作浮雕效果教程
设·集合小编 发布时间:2023-03-08 09:24:16 927次最后更新:2024-03-08 10:59:09
导语概要

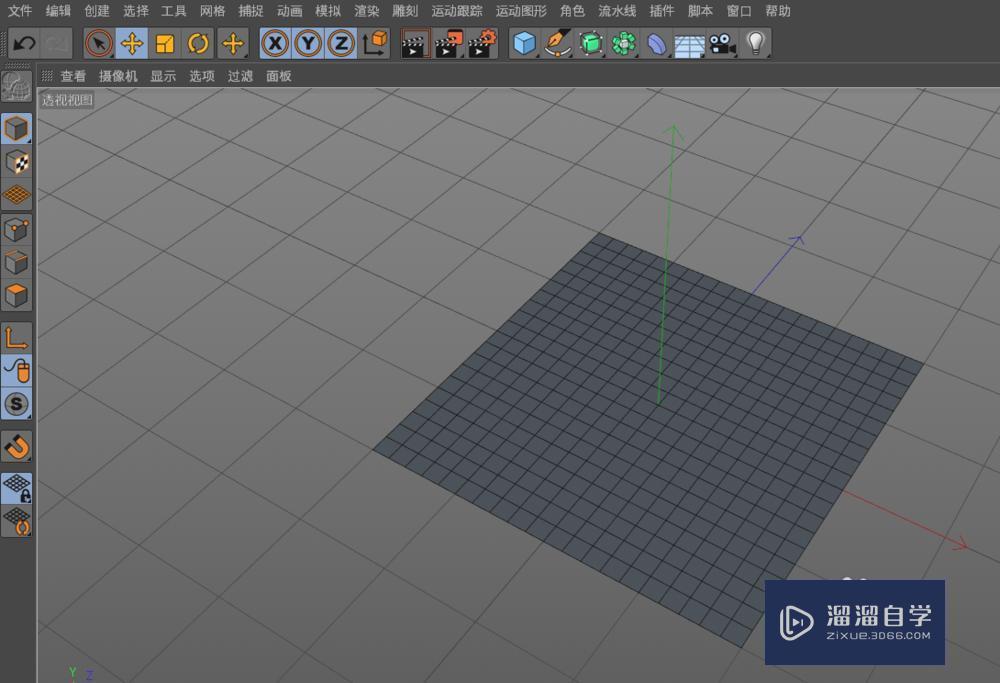
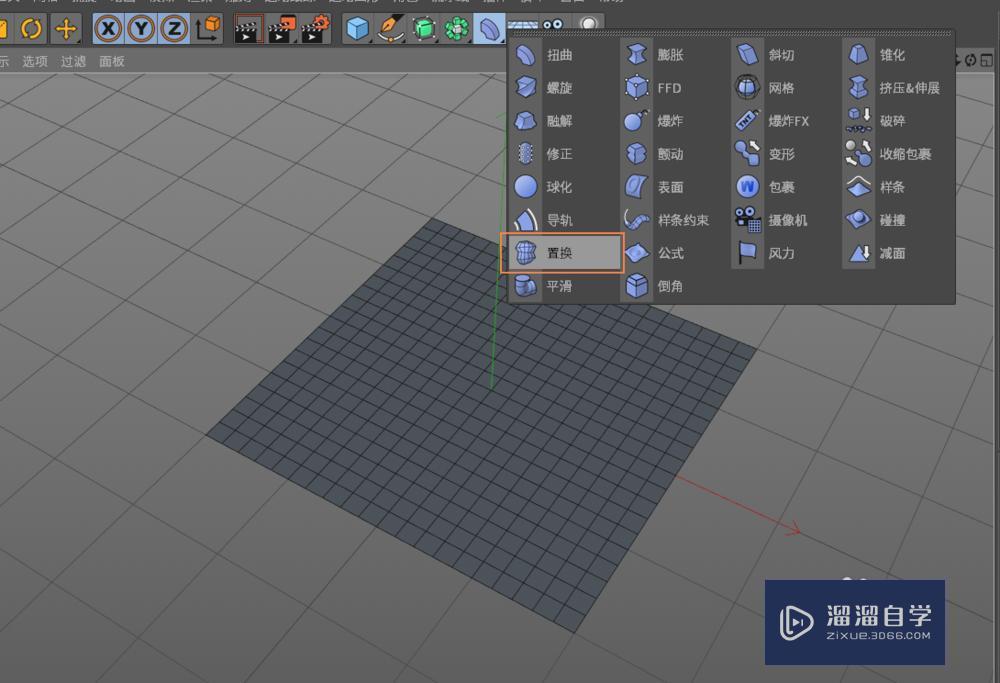
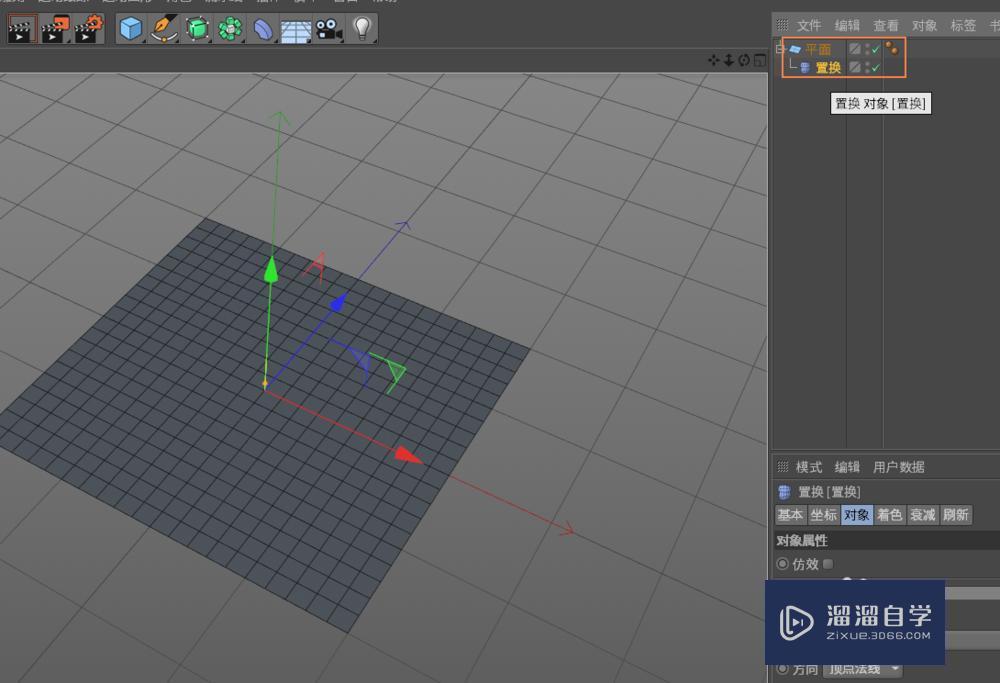
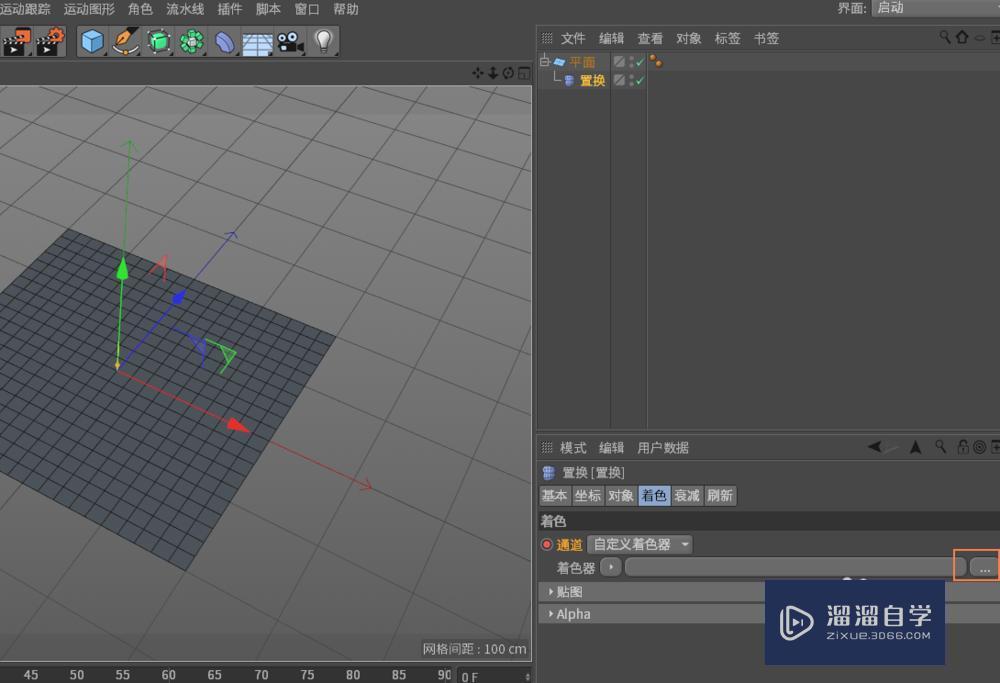
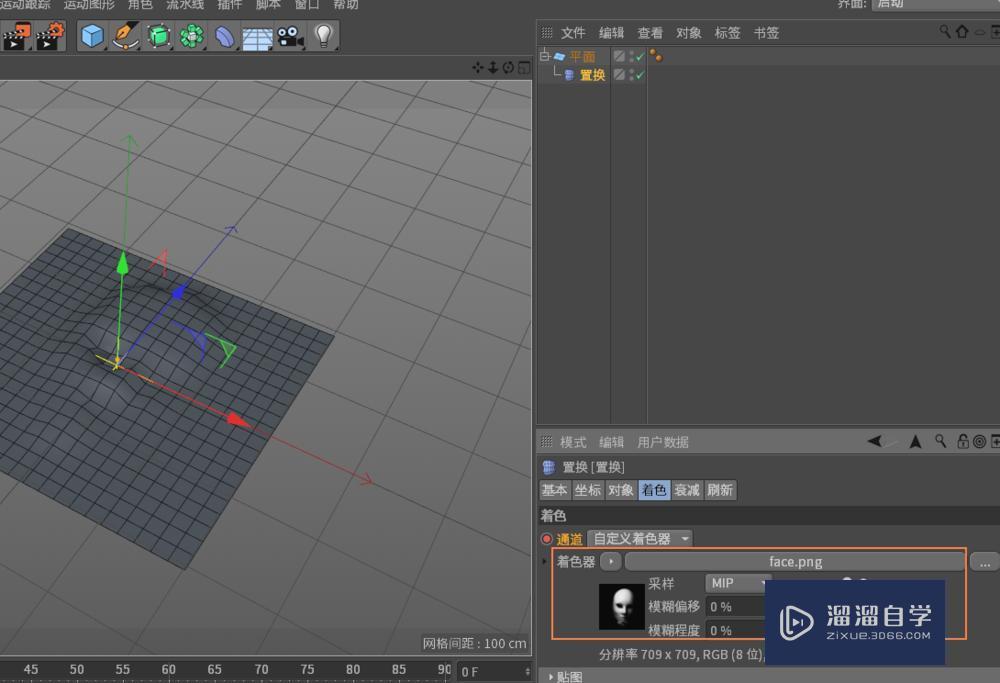
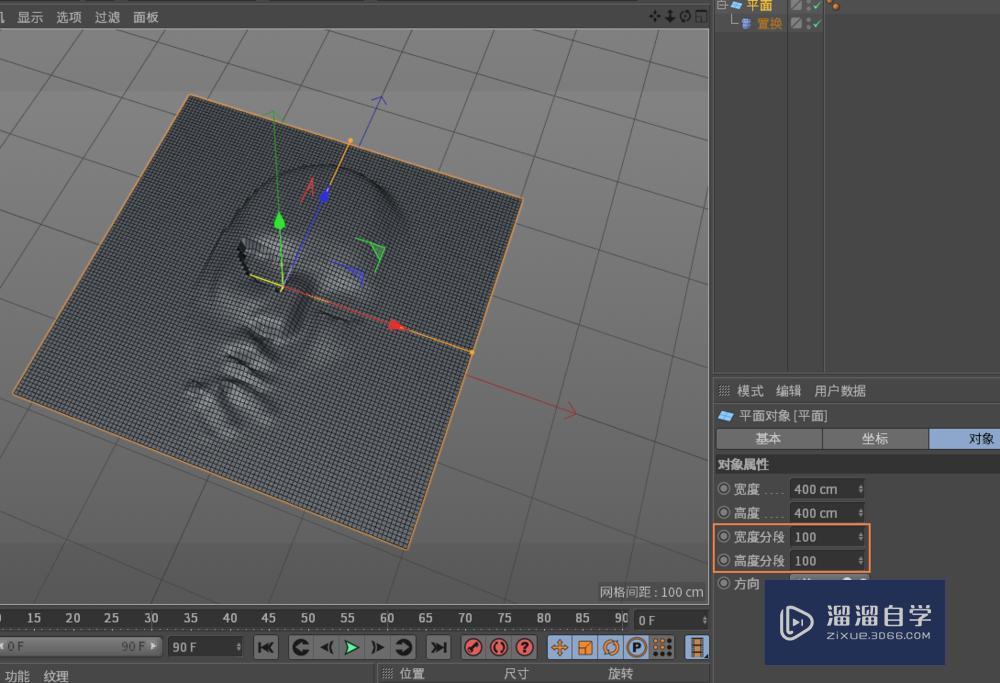
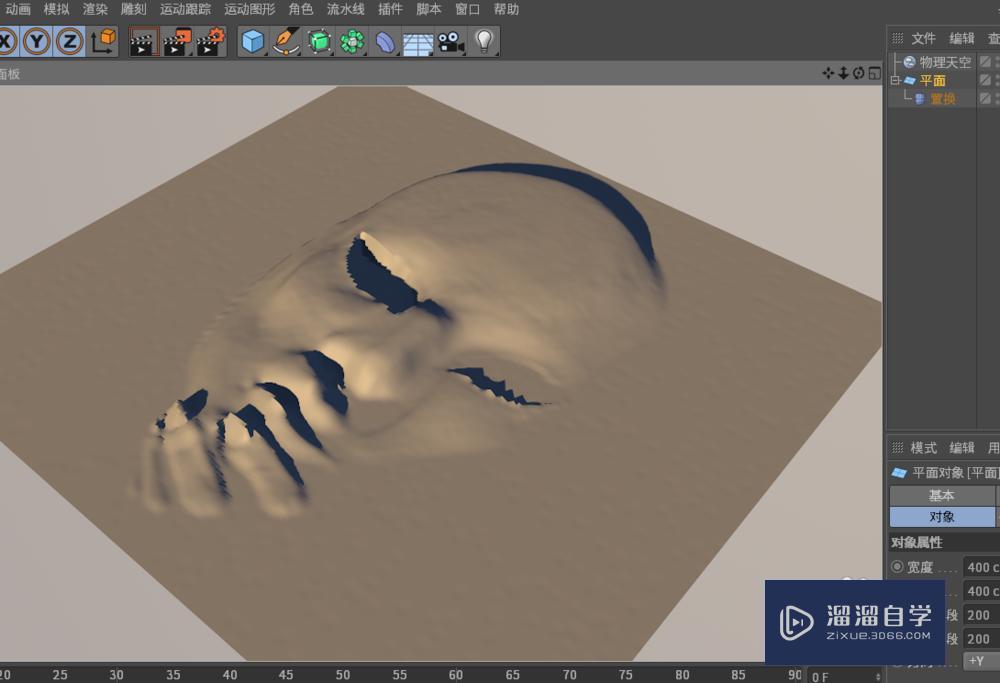
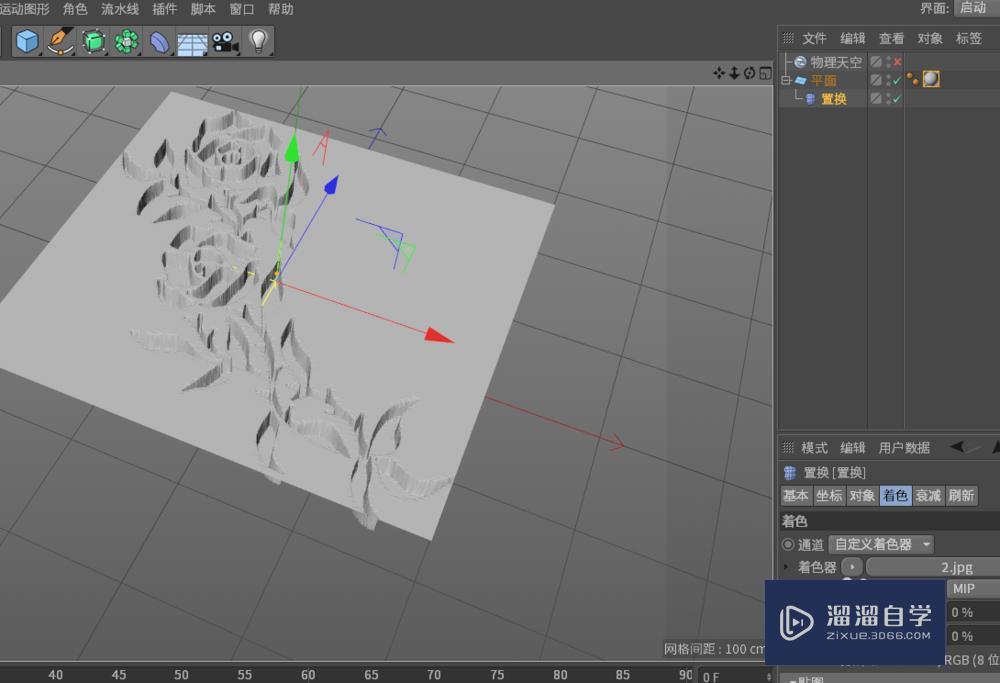
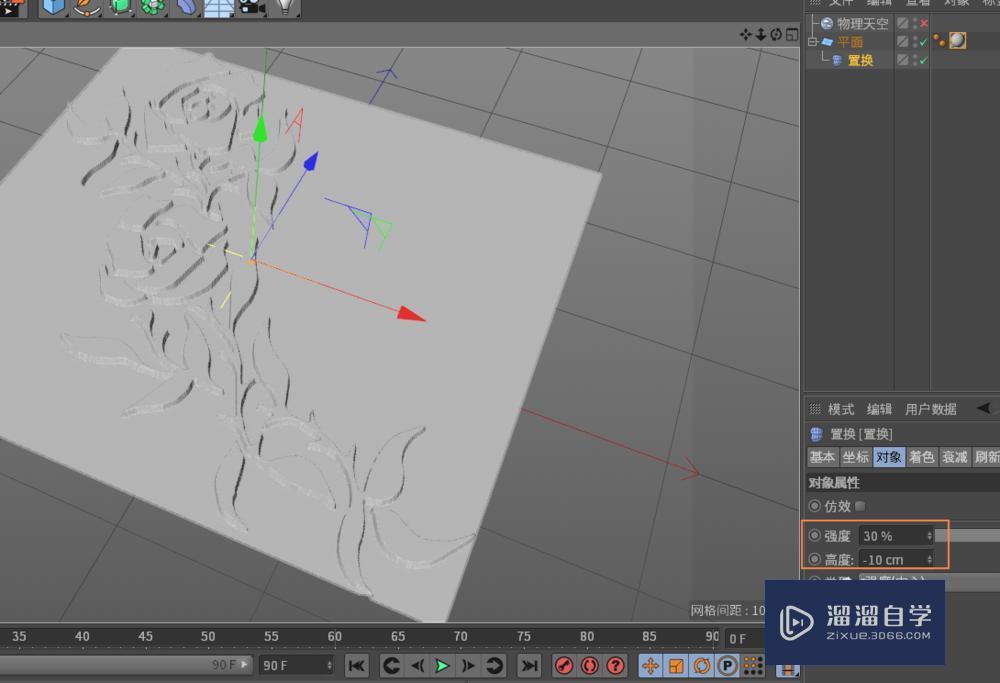
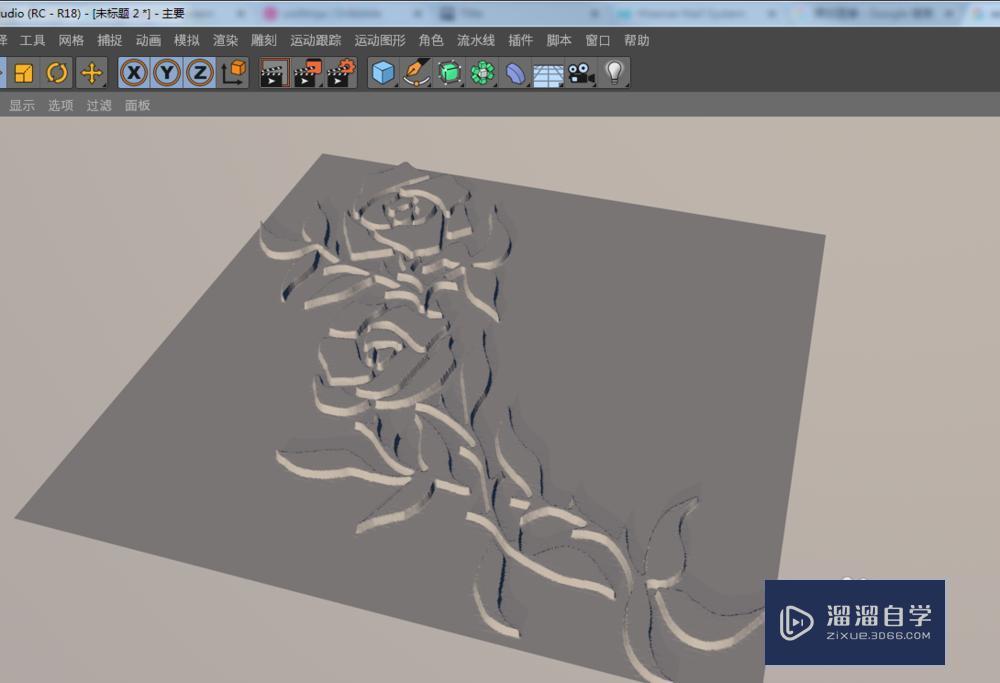
第1步 首先准备一张面部的灰度图片第2步 C4D中新增一个【平面】基础对象。第3步 扭曲工具组中,增加一个【置换】对象第4步 拖动【置换】对象作为【平面】的子元素。第5步 切换到【置换】对象的【着色】面板,通道-【自定义着色器】,点击三个点。第6步 选择准备好的面部的图片,如果提示创建副本,选yes,此时可以看到【平面】对象已经初步具备了面部的形状。第7步 选中【平面】对象,增加宽度分段和高度分段的值,以增加凹凸部分的细节。第8步 增加【物理天空】并随意给平面一个材质球,渲染得到一个类似沙雕的效果。第9步 这里凹凸的规律是深色凹陷,浅色凸起,比如用一张白色底色黑色图案的玫瑰花作为着色器的自定义通道。第10步 可以切换到【对象】面板,通过调整强度和高度的值来调整效果,高度或强度为负值时,得到相反凹凸的图形。第11步 这样就可以得到一个凸出的玫瑰花的造型。
C4D中的置换功能非常的强大,我们可以利用置换和图片就能制作出非常好看的浮雕效果模型,下面我就给大家带来详细的操作步骤,希望能帮助到有需要的人。学会的话记得关注溜溜自学哦!本教程内容来源于网络收集,内容仅供参考和学习,如需具体解决问题请观看专业课程。
工具/软件
电脑型号:联想(Lenovo)天逸510S; 系统版本:联想(Lenovo)天逸510S; 软件版本:C4D
方法/步骤
第1步
首先准备一张面部的灰度图片
第2步
C4D中新增一个【平面】基础对象。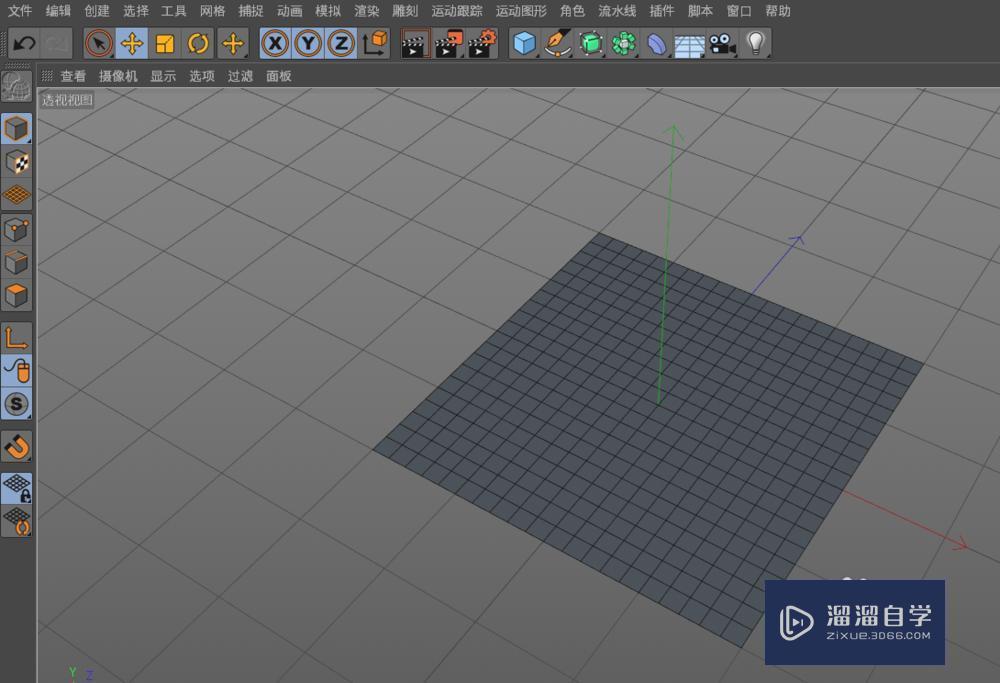
第3步
扭曲工具组中,增加一个【置换】对象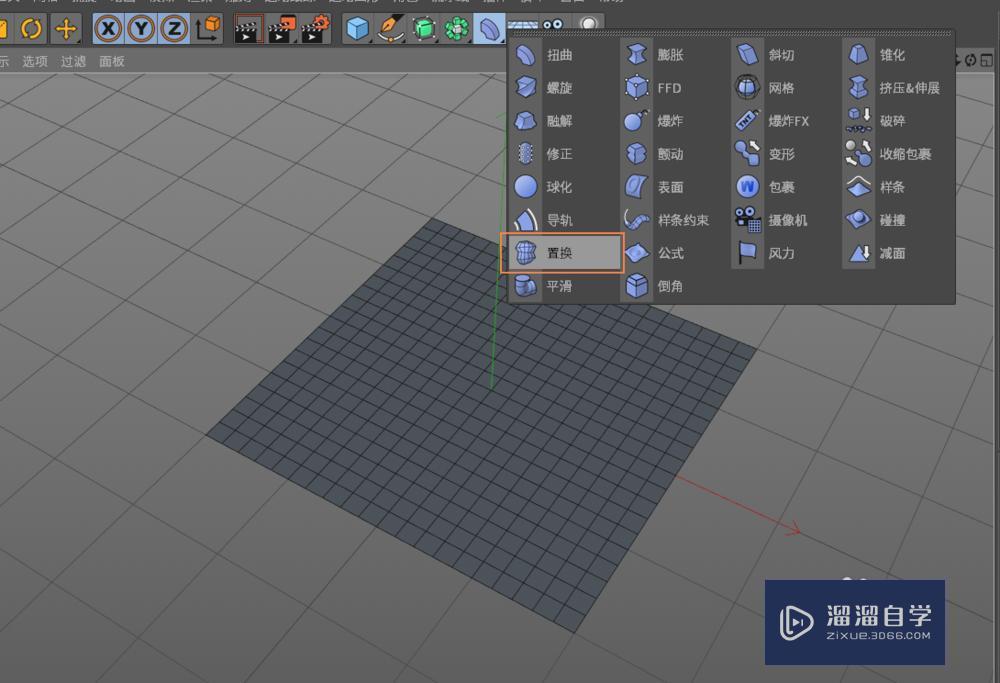
第4步
拖动【置换】对象作为【平面】的子元素。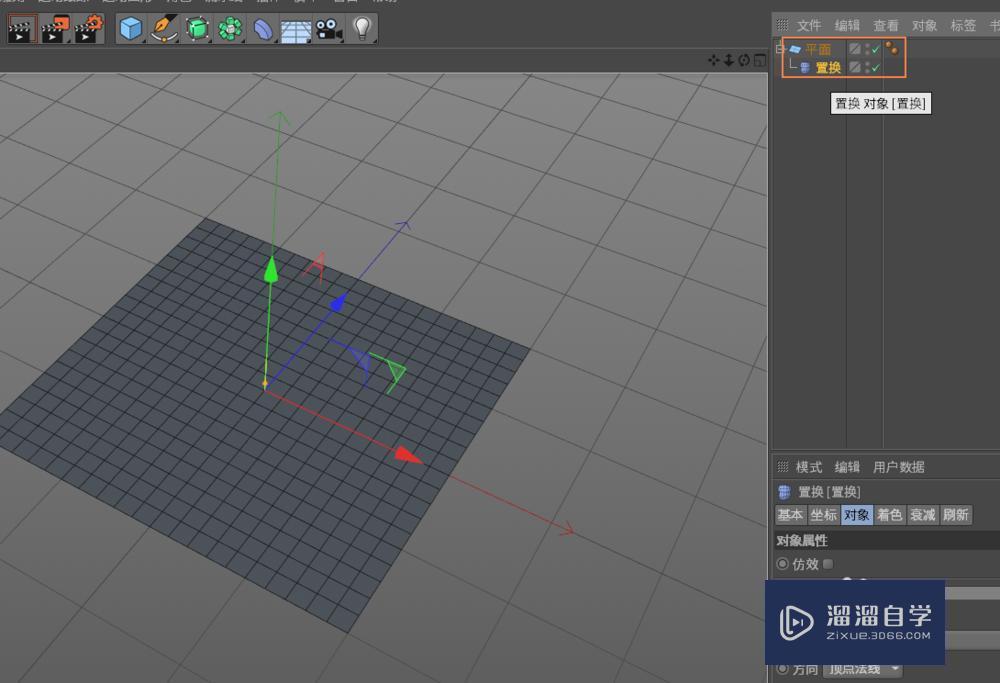
第5步
切换到【置换】对象的【着色】面板,通道-【自定义着色器】,点击三个点。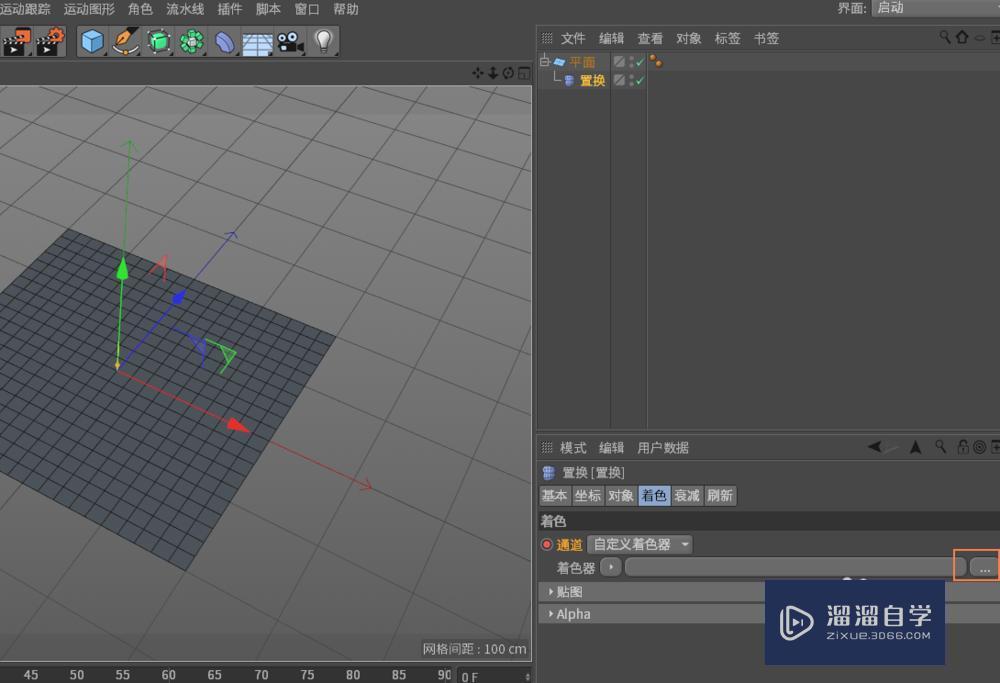
第6步
选择准备好的面部的图片,如果提示创建副本,选yes,此时可以看到【平面】对象已经初步具备了面部的形状。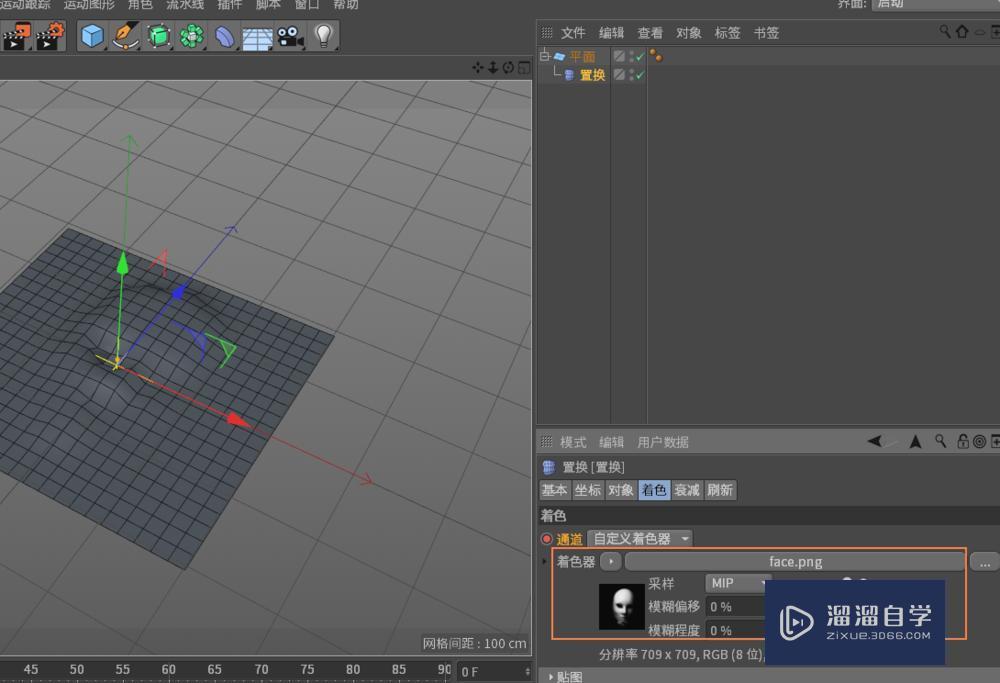
第7步
选中【平面】对象,增加宽度分段和高度分段的值,以增加凹凸部分的细节。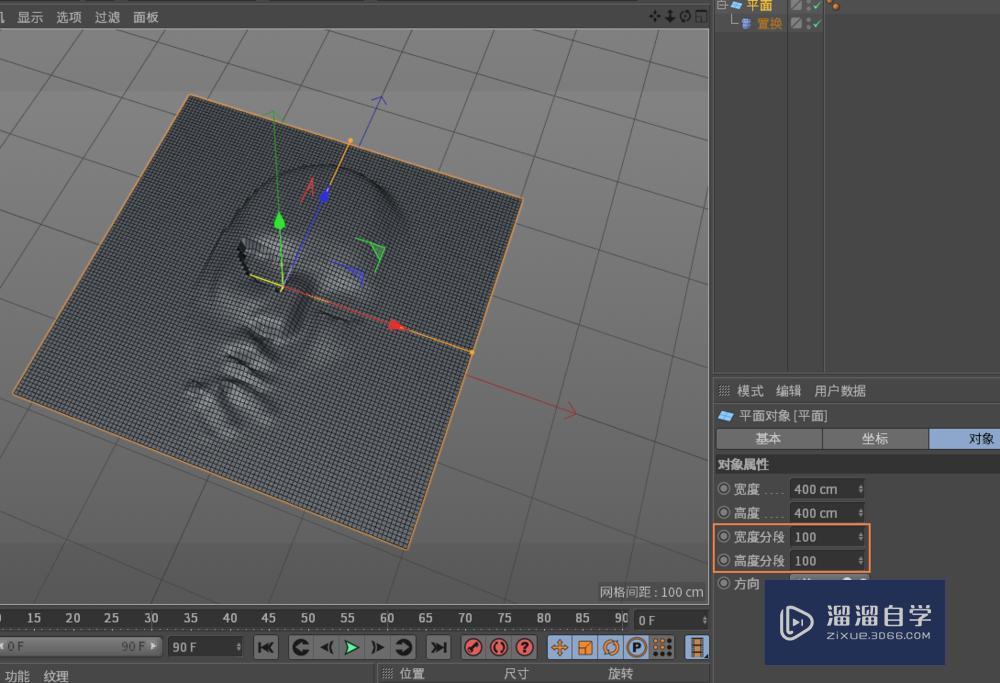
第8步
增加【物理天空】并随意给平面一个材质球,渲染得到一个类似沙雕的效果。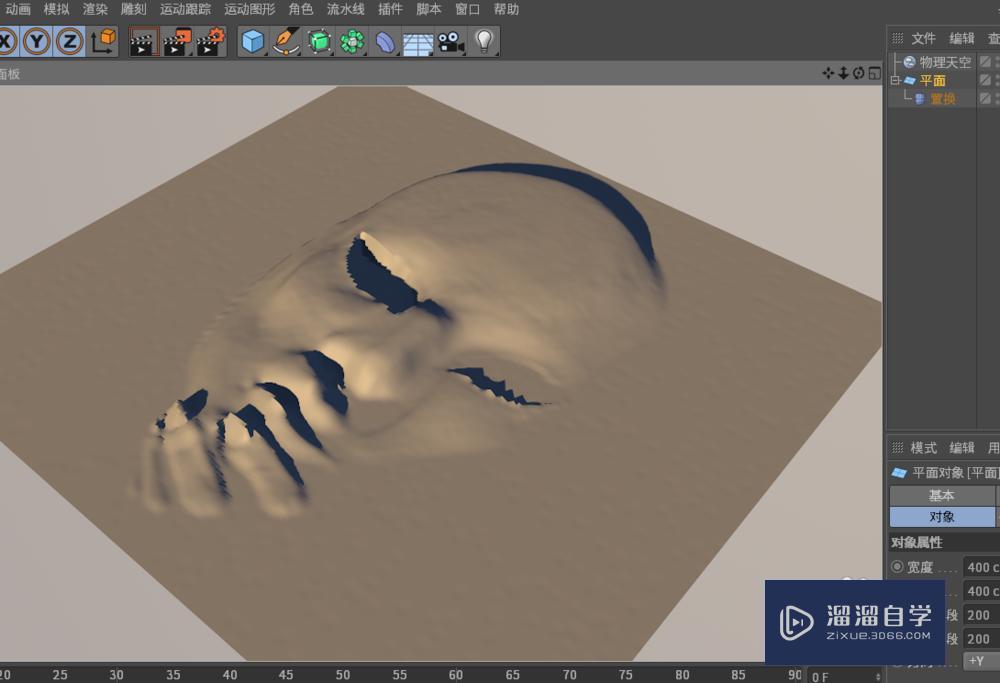
第9步
这里凹凸的规律是深色凹陷,浅色凸起,比如用一张白色底色黑色图案的玫瑰花作为着色器的自定义通道。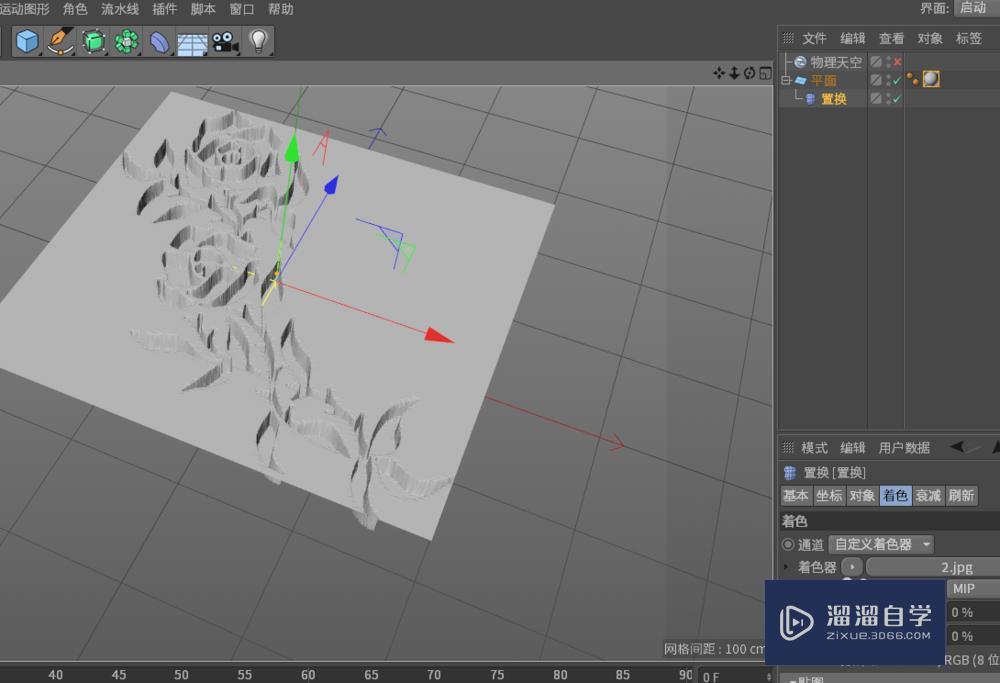
第10步
可以切换到【对象】面板,通过调整强度和高度的值来调整效果,高度或强度为负值时,得到相反凹凸的图形。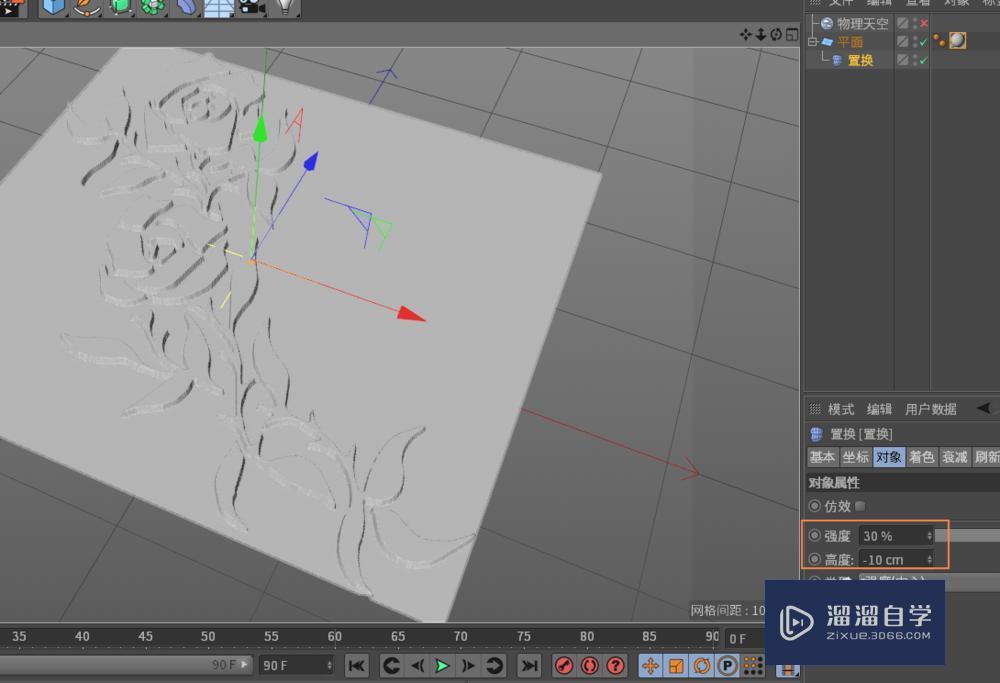
第11步
这样就可以得到一个凸出的玫瑰花的造型。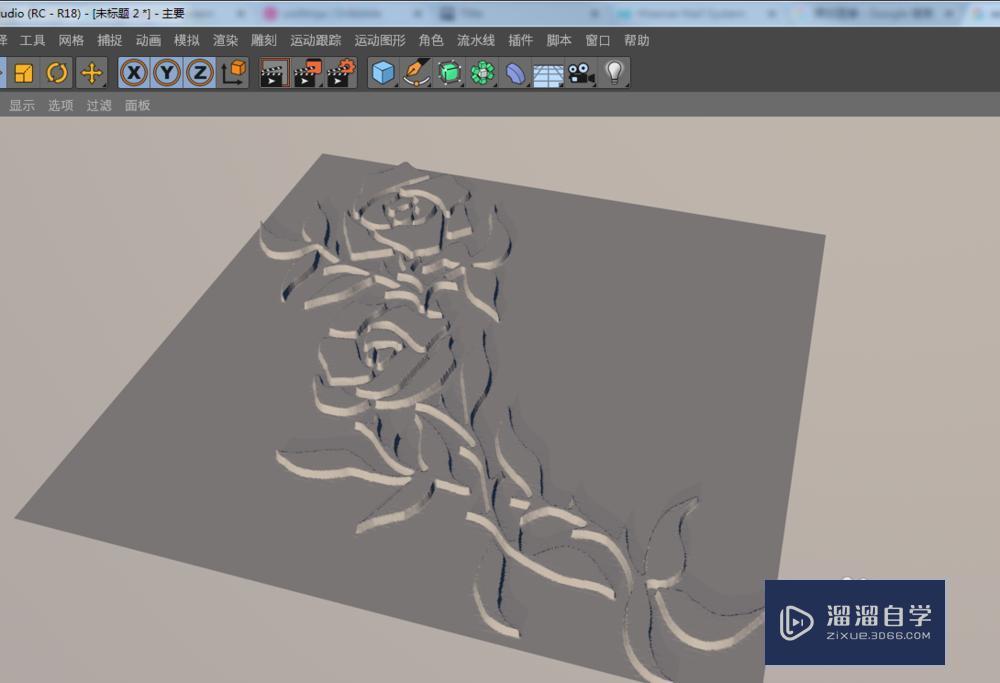
- 上一篇:C4D中如何打开材质管理器?
- 下一篇:C4D中如何转到下一个关键帧教程
相关文章
广告位


评论列表