Axure下拉列表怎么实现城市和区的交互?
Axure下拉列表怎么实现城市和区的交互?相信很多小伙伴都对这个问题很感兴趣,那么具体怎么操作呢?下面就给大家分享一下,Axure下拉列表实现城市和区的交互的方法,希望能帮助到大家。
想要玩转“Axure RP”,快点击此入口观看最新教程→→
工具/软件
硬件型号:惠普(HP)暗影精灵8
系统版本:Windows7
所需软件:Axure RP
方法/步骤
第1步
界面设计:
拖拽一个“下拉列表框部件”,
调整大小,命名为“城市”。

第2步
双击“城市”列表,打开编辑选项窗口。
单击“新增多个”,输入城市名称。
单击确定。
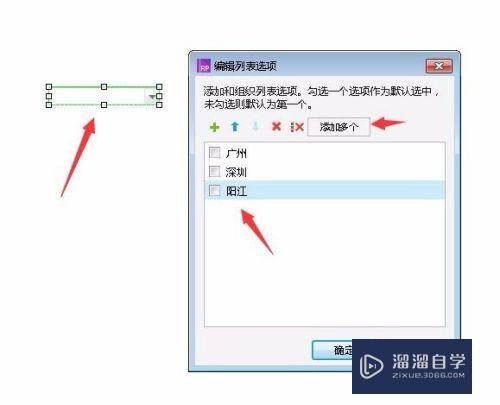
第3步
再拖入一个 下拉列表框部件;
右击,转换为动态面板;
命名为“区域”。


第4步
双击“区域”动态面板;
新增3个状态,分别为“广州”,“深圳”,“阳江”。
单击“广州”状态,进入其编辑器。

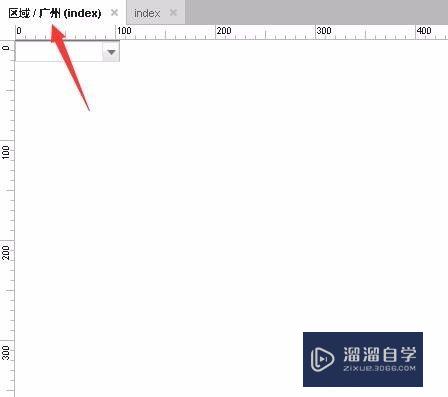
第5步
双击“广州”状态中的“下拉列表框”,添加 广州城市的区域 选项。
确定。

第6步
打开“深圳”状态。拖拽一个下拉列表框(或者把 广州状态中的复制过来,删除内容);
调整与“广州”区域的下拉列表框一样大小。
给“深圳”添加区域选项。
确定。

第7步
参照上述步骤,为“阳江”状态添加列表和区域列表选项。
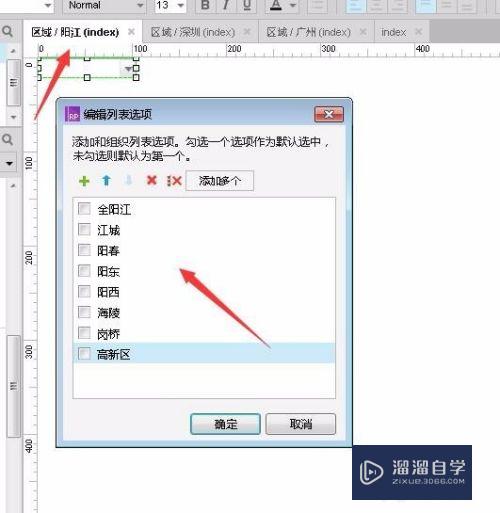
第8步
交互设计:
回到首页,选中“城市”下拉列表框;
双击“选项改变时”事件
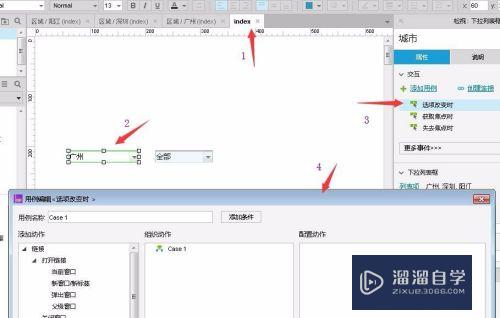
第9步
单击“添加条件”;
如图所示,单击确定。
(说明:添加条件意思---当选择的是广州时,在“区域”动态面板中显示广州对应的区域)
选择“设置动态面板”,勾选“设置区域动态面板”,选择状态“广州”;
确定。


第10步
双击“选项改变时”,再次 添加条件;
(当选择的是深圳时,在“区域”动态面板中显示深圳对应的区域)
选择“设置动态面板”,勾选“设置区域动态面板”,选择状态“深圳”;
确定。


第11步
双击“选项改变时”,再次 添加条件;
(当选择的是阳江时,在“区域”动态面板中显示阳江对应的区域)
选择“设置动态面板”,勾选“设置区域动态面板”,选择状态“阳江”;
确定。
完毕!




评论列表