3DMax怎么制作出双面材质效果?
设·集合小编 发布时间:2023-02-25 01:13:09 1111次最后更新:2024-03-08 10:48:51
3DMax怎么制作出双面材质效果?3DMax在创作建模的时候,为使其达到我们预期的效果,有时候会才用双面才子。很多人不知道如何做出这个效果,今天来介绍一下主要步骤,具体操作是:1.单击工具栏中的“材质编辑器”按钮;2.“材质1”~“材质9”可以使用9种材质与基础材质进行合成;3.单击正面材质:右面的02-defAult(standard)按钮;4.选中茶壶,单击“将材质指定给选定对象”按钮。
工具/软件
电脑型号:联想(lenovo)天逸510s; 系统版本:Windows7; 软件版本:3DMax2014
步骤/方法
第1步
单击工具栏中的“材质编辑器”按钮,弹出材质编辑器对话框,选择一个样本球并命名为“双面材质’。

第2步
“材质1”~“材质9”可以使用9种材质与基础材质进行合成,默认情况下不指定材质。“材质1”~“材质9”选项左侧的复选框用于控制是否启用该层材质。单击先standard按钮,弹出材质贴图浏览器对话框,双击双面选项,弹出替换材质对话框。单击确定按钮,进入双面材质参数设置板。
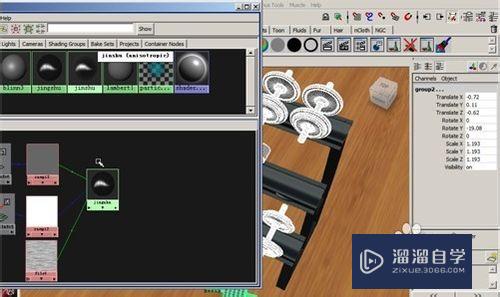
第3步
单击正面材质:右面的02-defAult(standard)按钮,进入材质设置面板,为其指定一个材质后,单击“转到父对象”按钮,转到上一级面板;单击背面材质:右面的material#26(standard)按钮,进入材质设置面板,为其设置另一材质。

第4步
选中茶壶,单击“将材质指定给选定对象”按钮,将材质指定给茶壶。单击工具栏中的“快速渲染”按钮,双面材质效果如图所示。a/s/m:这3个按钮用来控制材质的合成方式,当激活a按钮,各个材质的颜色依据其不透明度进行相加,总计作为最终的材质颜色。
- 上一篇:3DMax灯光系统的特效制作教程
- 下一篇:3DMax中放样命令教程
相关文章
广告位


评论列表