3DMax里面怎么设置砖缝?
设·集合小编 发布时间:2023-02-24 23:04:29 400次最后更新:2024-03-08 10:47:34
导语概要




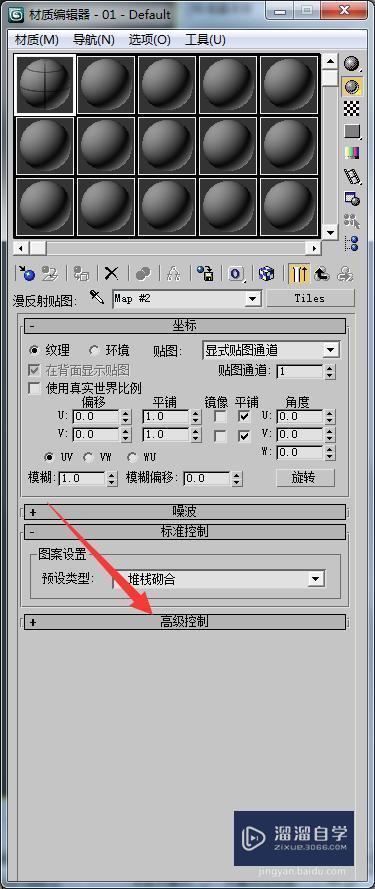

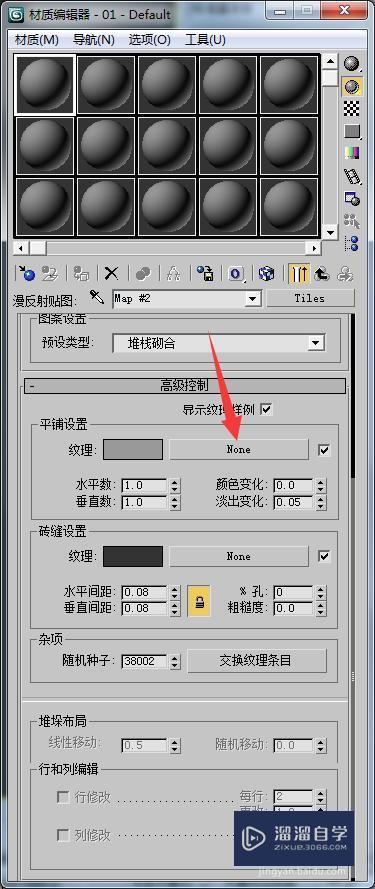
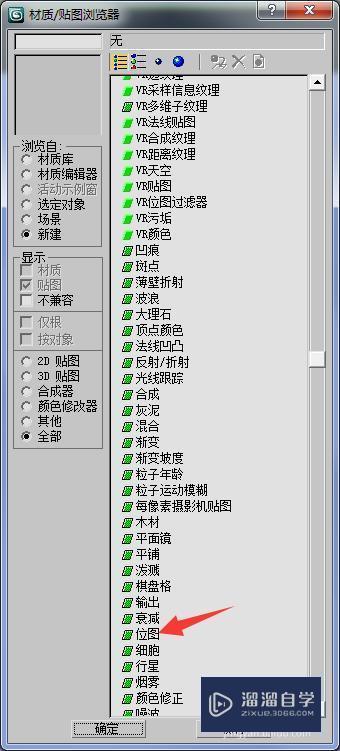






第1步打开一个新的材质球,把材质设置成vr材质,要先选择vr渲染器,这样才可以设置vr材质。点击这个位置第2步选择这里的vr材质,点击确定第3步选择漫反射后面的正方形第4步弹出这个对话框,选择这里面的平铺,如果是英文的选择tiles,点击确定第5步选择平铺里面的高级控制,设置里面平铺设置,设置成水平1竖直1,砖缝根据实际需要调节大小,我这里设置0.08第6步设置好后,把瓷砖的贴图放到平铺后面的贴图上面去,点击纹理后面的none第7步在弹出的对话框里面选择位图,选择贴图的位置,选择贴图,点击打开第8步把这个点亮,这样我们贴到物体上面就可以显示出来。第9步选择物体,点击这里的附近按钮,这样就把材质赋予这个物体上面了第10步在修改器里面选择三角形下面菜单中选择UVW贴图,设置砖的大小第11步然后我们渲染测试一下,虽然我们画图的视口没显示砖缝,但是渲染出来就可以显示砖缝。这样就很方便的设置好砖缝了。大小要调整就根据第五步进行调整。
做室内效果图都会用到这个功能,因为我们铺设地面要做出砖缝的效果,如果去把贴图做黑边,那也可以,但是太麻烦了,max里面有自带的贴图程序可以直接的做出砖缝的效果。下面就由小编教大家3D max里面如何设置砖缝,希望能帮助到有需要的人
工具/软件
电脑型号:联想(Lenovo)天逸510S; 系统版本:Windows7; 软件版本:3DMax2016
方法/步骤
第1步
打开一个新的材质球,把材质设置成vr材质,要先选择vr渲染器,这样才可以设置vr材质。点击这个位置
第2步
选择这里的vr材质,点击确定
第3步
选择漫反射后面的正方形
第4步
弹出这个对话框,选择这里面的平铺,如果是英文的选择tiles,点击确定
第5步
选择平铺里面的高级控制,设置里面平铺设置,设置成水平1竖直1,砖缝根据实际需要调节大小,我这里设置0.08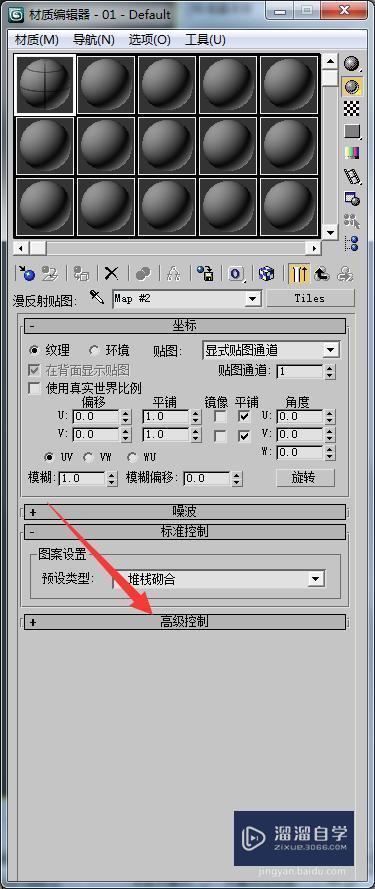

第6步
设置好后,把瓷砖的贴图放到平铺后面的贴图上面去,点击纹理后面的none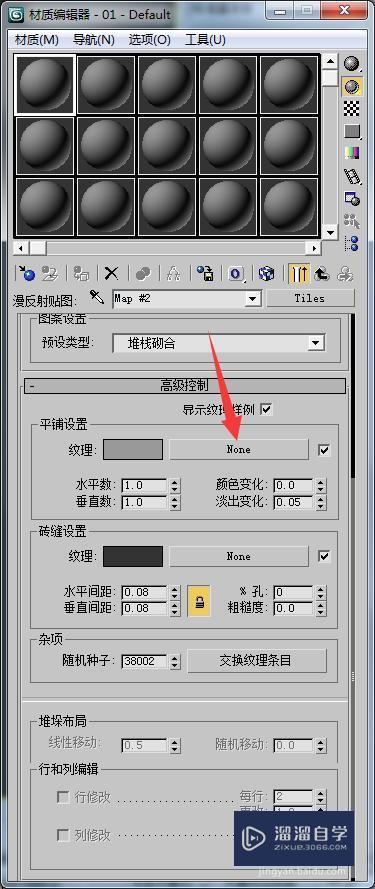
第7步
在弹出的对话框里面选择位图,选择贴图的位置,选择贴图,点击打开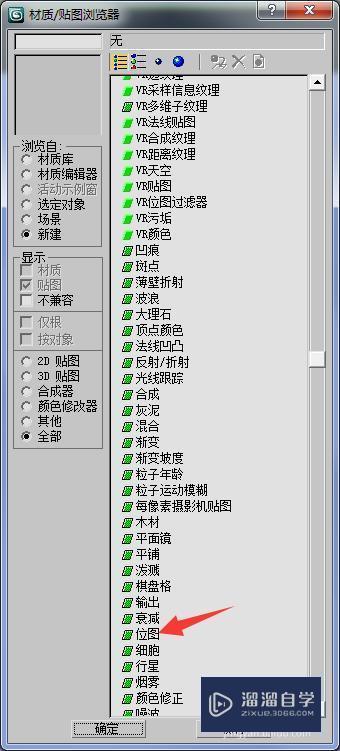

第8步
把这个点亮,这样我们贴到物体上面就可以显示出来。
第9步
选择物体,点击这里的附近按钮,这样就把材质赋予这个物体上面了
第10步
在修改器里面选择三角形下面菜单中选择UVW贴图,设置砖的大小

第11步
然后我们渲染测试一下,虽然我们画图的视口没显示砖缝,但是渲染出来就可以显示砖缝。这样就很方便的设置好砖缝了。大小要调整就根据第五步进行调整。
- 上一篇:将3DMax模型转化为Revit族教程
- 下一篇:3DMax如何渲染白模?
相关文章
广告位


评论列表