认识3DMax2016版界面和其基本功能
第1步个人使用的是2016的3dmax,简称3dmax20163dmax的简介就不用介绍了详细请百度,既然下了3d那就该明白是做什么的。3d的作用目前为止个,人知道的只有建模。以下正文3d的界面一共有7个,分别是:文件菜单,快速工作栏,菜单栏,工具栏,视图工作区,命令面板和动画控制区详细位置请看下图。文件菜单:里面有你做过或者没做好的文件,里面的命令有【new】新建,【save】保存,【save as】重命名,【open】打开,【reset】另存为。快速工具栏:文件菜单的图标模式。菜单栏:edit—编辑tools—工具group—组views—视图create—创建modifiers—调节器animation—动画graph editors ——图形编辑器rendering——绘图工具clvil view——通用视图cutomize——自义定scripting——脚本help——帮助工具栏:各种工具的图标模式命令面板:用于建立模型和修改模型数据以及打灯光视图工作区:方便看模型位置的工作区,是主要工作区,可以调节视图窗口。动画控制区:用于动图演示ps。一开始是记不住这些的,大家多多实践,
安装3DMax后,是不是看界面一头雾水?这是是个人整理的3dmx的一些知识,希望能够对前来的求知者可以有帮助。基础篇大概会分成两篇,一篇知识点实在是太多,不太容易吸收,请见谅。认识界面是一件很重要的事情,不然你就无法建模。这里我用的英文版的3DMax...因为公司里似乎基本都是用英文版的,我听我好友说,学中文版是学不会英文版的,反之,即英文会中文。希望能帮助到有需要的人。学会的话记得关注溜溜自学哦!本教程内容来源于网络收集,内容仅供参考和学习,如需具体解决问题请观看专业课程。
工具/软件
电脑型号:联想(Lenovo)天逸510S; 系统版本:联想(Lenovo)天逸510S; 软件版本:3DMax
方法/步骤
第1步
个人使用的是2016的3dmax,简称3dmax20163dmax的简介就不用介绍了详细请百度,既然下了3d那就该明白是做什么的。3d的作用目前为止个,人知道的只有建模。以下正文3d的界面一共有7个,分别是:文件菜单,快速工作栏,菜单栏,工具栏,视图工作区,命令面板和动画控制区详细位置请看下图。文件菜单:里面有你做过或者没做好的文件,里面的命令有【new】新建,【save】保存,【save as】重命名,【open】打开,【reset】另存为。快速工具栏:文件菜单的图标模式。菜单栏:edit—编辑tools—工具group—组views—视图create—创建modifiers—调节器animation—动画graph editors ——图形编辑器rendering——绘图工具clvil view——通用视图cutomize——自义定scripting——脚本help——帮助工具栏:各种工具的图标模式命令面板:用于建立模型和修改模型数据以及打灯光视图工作区:方便看模型位置的工作区,是主要工作区,可以调节视图窗口。动画控制区:用于动图演示 ps。一开始是记不住这些的,大家多多实践,也能明白那些乱七八糟的英文是什么代表什么以及有什么用。以上只是界面各个区域的简要概括。以下为详细讲解。
第2步
认识了界面之后,我来介绍一下具体功能。在建模之前你要先把单位设置好,才能保证你的图形画出来的单位是一致的。首先,你点菜单栏倒数第三个cutomize【自义定】,它会出现一个下拉选项你选择倒数第三个units setup来修改电脑自带的单位。一般来说,单位的设置都是毫米【milimeter】。点开窗口后,设置display unit scale框内的metric【度量】的下拉选项为毫米【milimeter】。然后点开窗口里最上边的方框system unit setup,会跳出另一个窗口将其中的单位选项改为毫米【milimeter】,然后都点ok。 ps.在你建模之前你一定要先看一下自己的单位是不是设置一致,不然等你建好模,结果模的单位不一致那就悲剧了。

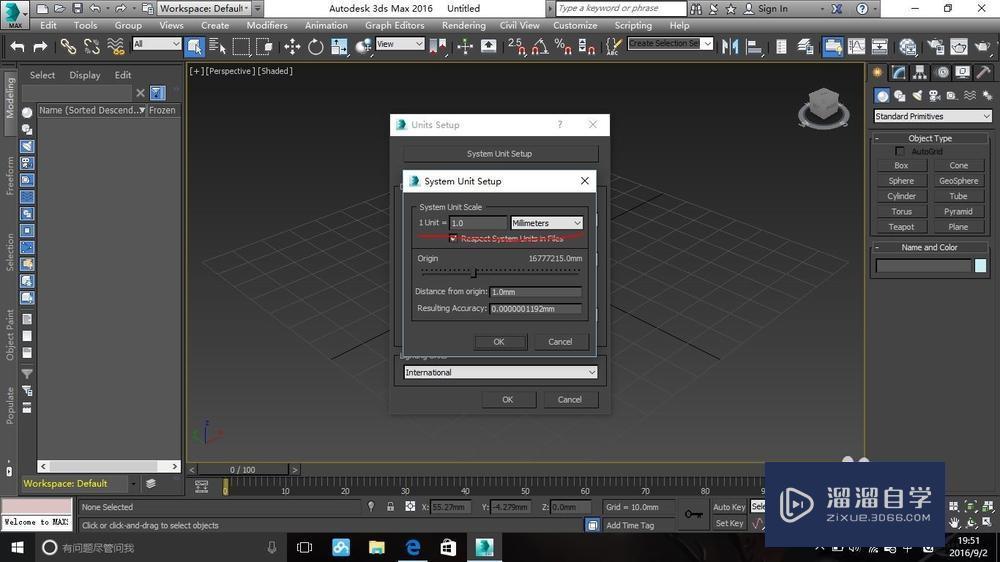
第3步
先从视图工作区开始,然后点击【alt w】就可以切换成四个视图,同理,你要放大其中一个视图也是按这个快捷键。如果你无法按快捷键,那么你要检查一下你的输入法是不是中文的,这需要改成英文的,按shift就够了。如果还是不行,那么就该多按几次了,原因有两个:1、你没有同时按住两个快捷键2、键盘的问题,不灵敏,假如你经常用笔记本的电脑玩游戏,不灵敏那是正常的;如果是一开始就这样,你还是得要找电脑的商家so~四个视图分别为俯视图top,快捷键t主视图front,快捷键f左视图left,快捷键l透视图persperctive,快捷键p右视图的快捷键不是r,r是另一个命令的快捷键。按任何视图的以上快捷键,就会变换到当前界面所需要的视图。比如说,当我放大透视图,想要换成其他视图,那么就点相应的快捷键,你就会得到你所需要的视图,像点t,你就会得到俯视图一样。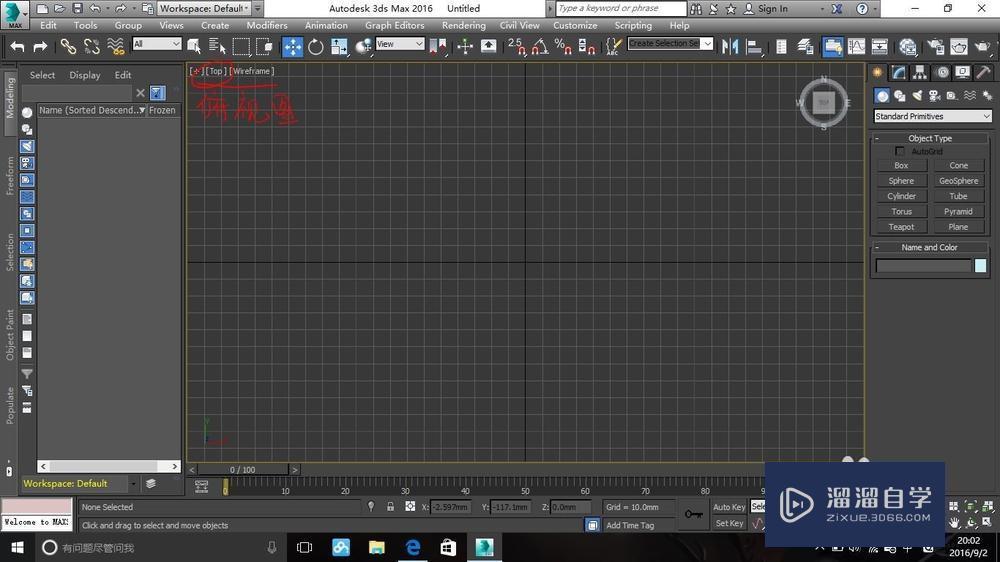
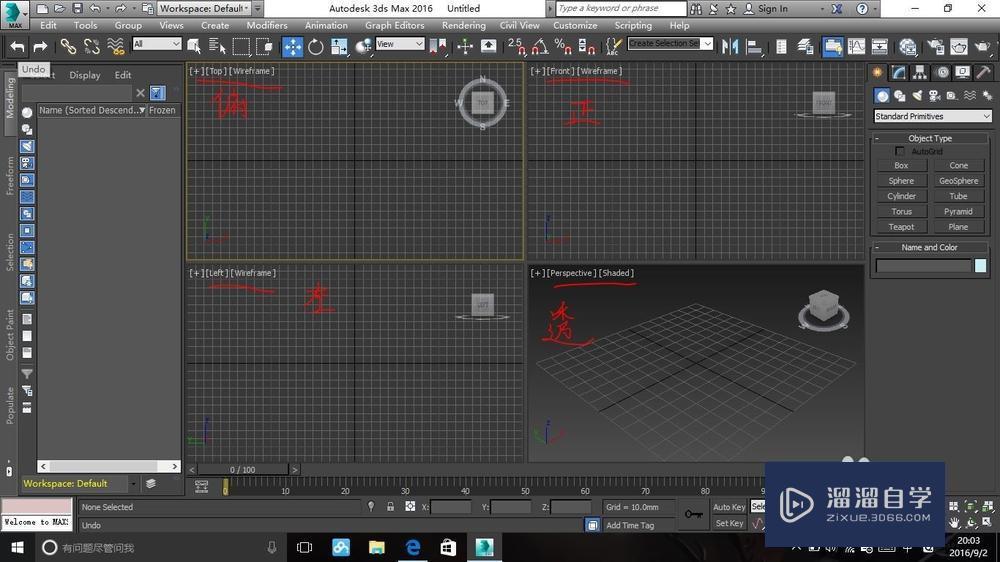
第4步
嗯,我们先从建模入手,在那之前先了解一下各个方框下的意义。在命令面板中,红色的圆点下方的第一个立体圆球的图标【geromtry】是几何形体第二个圆形和正方形相接的图标【shapes】是图形第三个灯具的图标【lights】是灯光第四个那个相当抽象的摄影机标志【cameras】是动画(其实我真没看出那是个摄影机)第五个像是卷尺一样的图标【helpers】是助手第六个三段波浪线的图标【space warps】是空间扭曲第七个两个锯齿轮的图标【systems】是系统设置的意思想知道英文的你可以将鼠标停留在图标中,等一会会儿他就会出现英文来。目前简单能用是第一个第二个图标,主要用于建立几何体和几何图形,所以,这里重点讲第一个和第二个图标geromtry的图标是主要建模的命令,但是他的形状是固定的,而shapes的图标则是用来画奇形怪状的模型。注意geromtry的图标这里只讲第一页,对于入门的同学们来说就够用了(好吧,其实后边个人还没有弄清楚0////0,研究完再放上来>////<)。

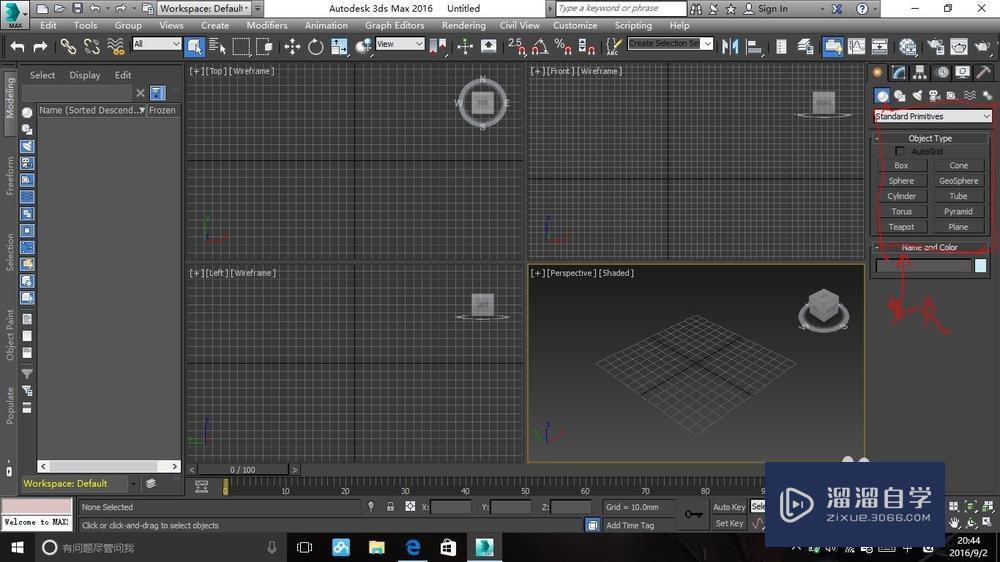
第5步
geromtry第一页box,简称盒子,长方体,在视图内按住鼠标左键往外拉,点击一下,再往上拉就成了一个长方体。cone,圆柱体,注意的是当你向上拉的时候,鼠标往内移了一下它就会变成圆锥体。sphere,球体。Geosphere,球体,但是里面的结构比sphere更稳定,大家看一下线性就明白了。cylinder,圆柱体,不同于cone的是它向上拉是不变形的。tube,圆环。torus,带有圆弧的圆环。pyramid,四棱锥。teapot,茶壶。plan,只是一个平面。ps.发光的是选中的部位。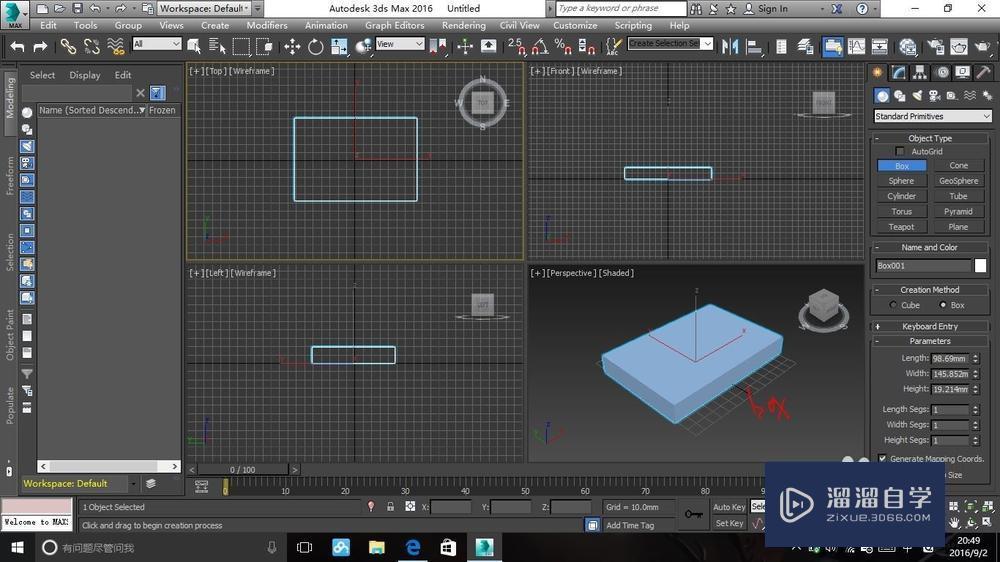
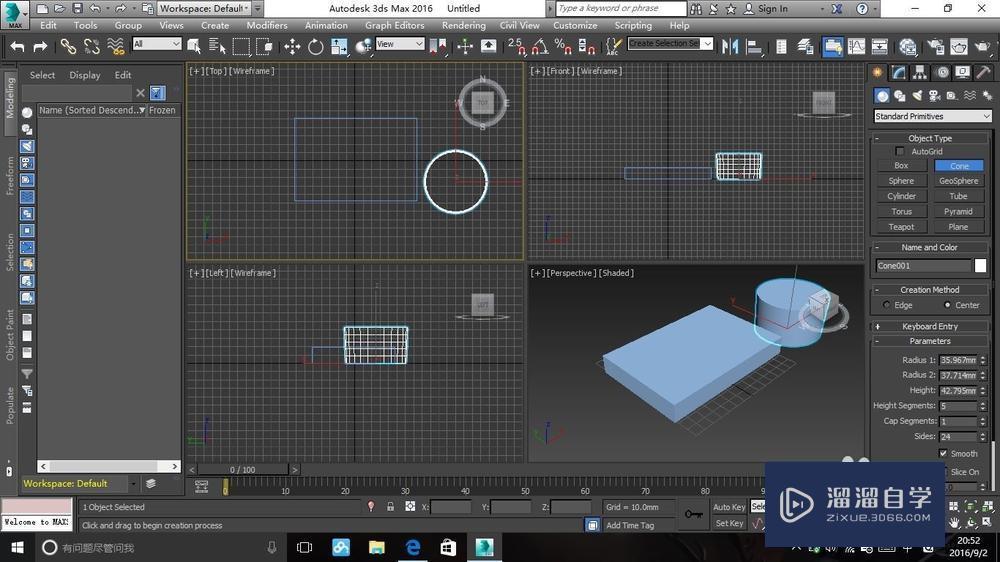

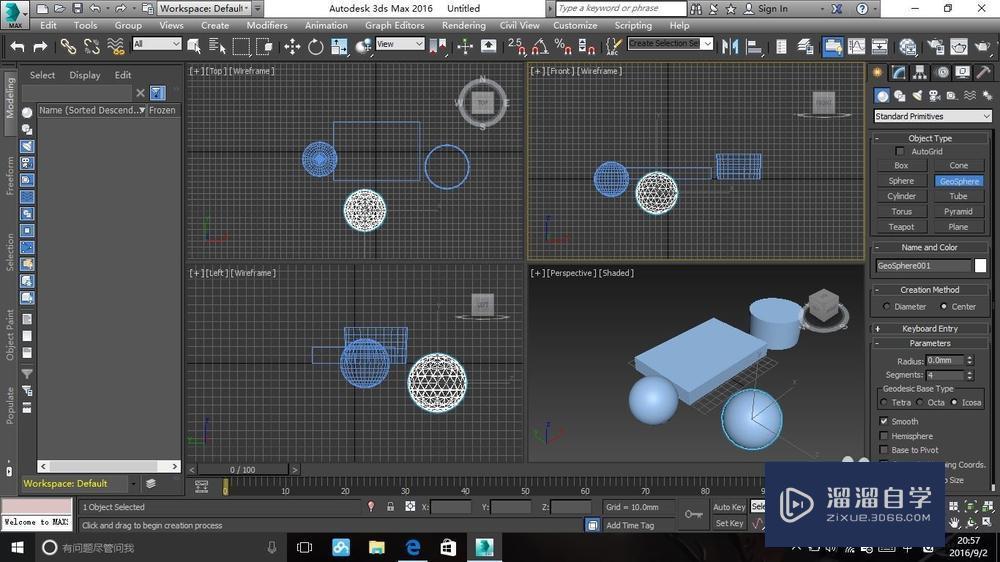





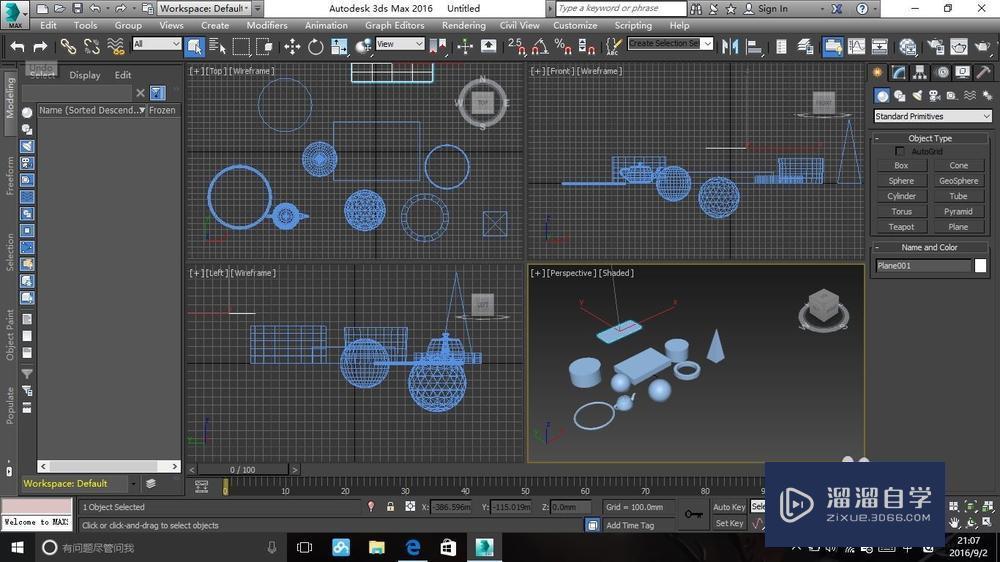
第6步
shapes第一页line,直线,点击左键键按shift平行或者竖直的直线,点右键结束完成线段。rectangle,矩形。cirde,圆形。ellipse,椭圆形。arc,圆弧。dount,圆环。ngon,多边形。star,星星,字面意思。text,文本。helix,曲线。egg,字面意思,不过是个鸡蛋的切面。section,组合方块。教大家一个将图形变成几何形体的小技巧0w0首先你需要一个闭合的图形,像圆弧曲线那些就不是,然后用命令面板红色圆圈旁边的正方形和圆弧的图标,点击第二个方框内的下拉选项,按一下字母e,选择最后的extrude【挤出】,然后它就能变成一个几何形体了。如果不是很清楚,请放大看图。
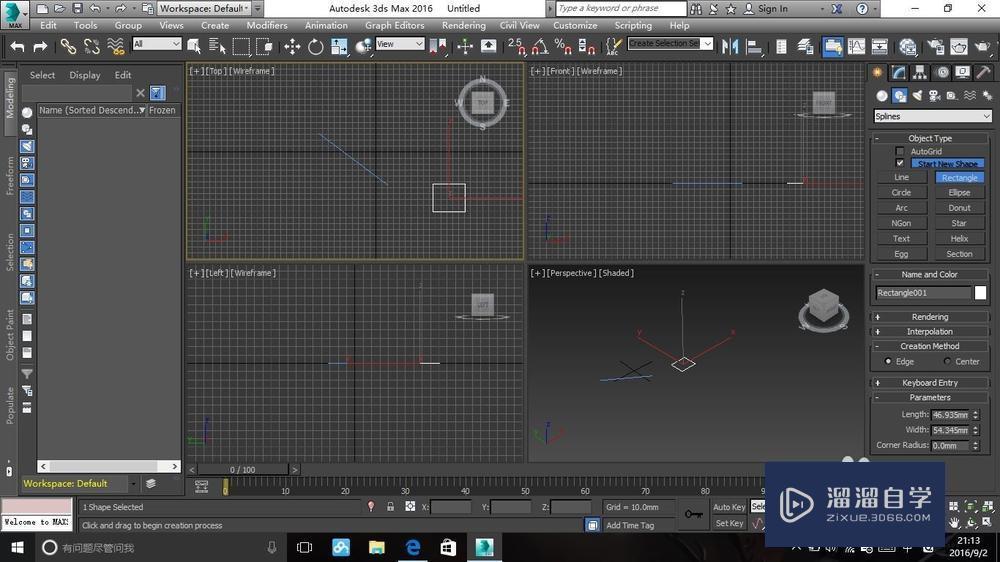
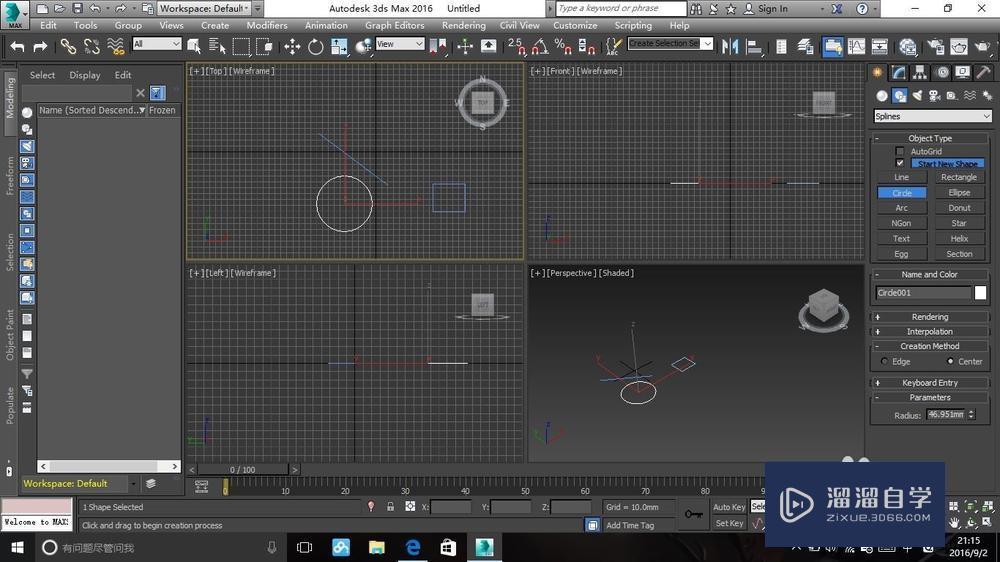
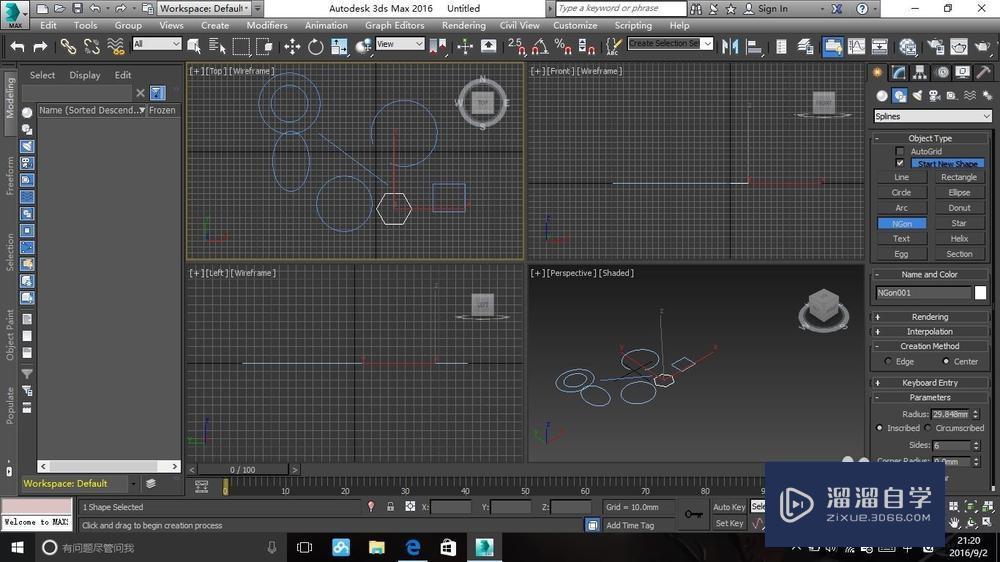
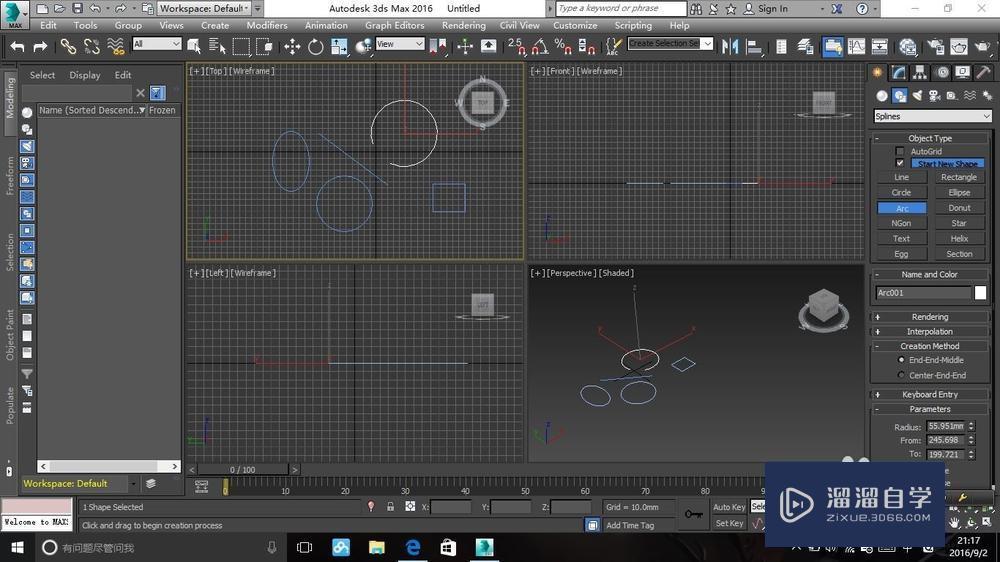
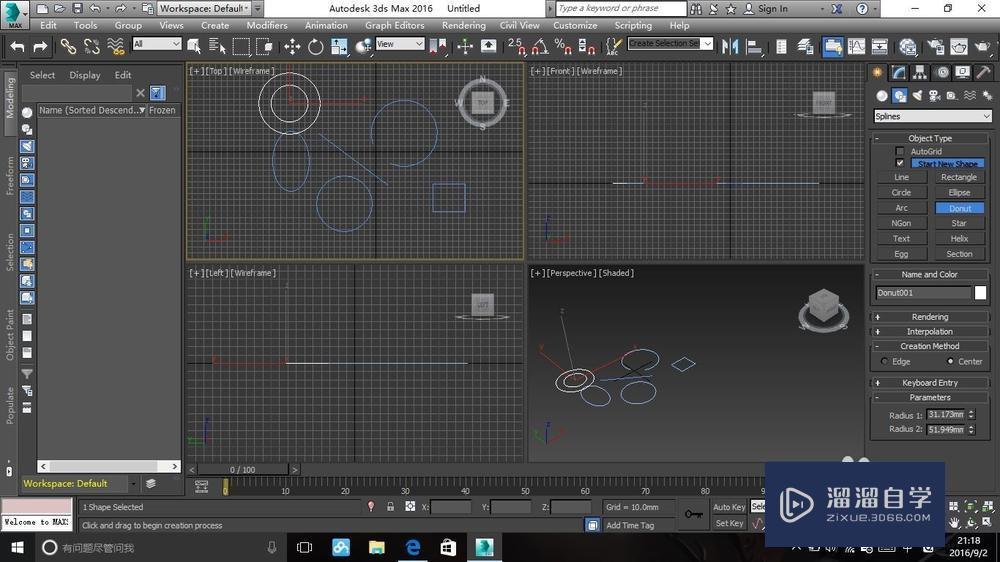

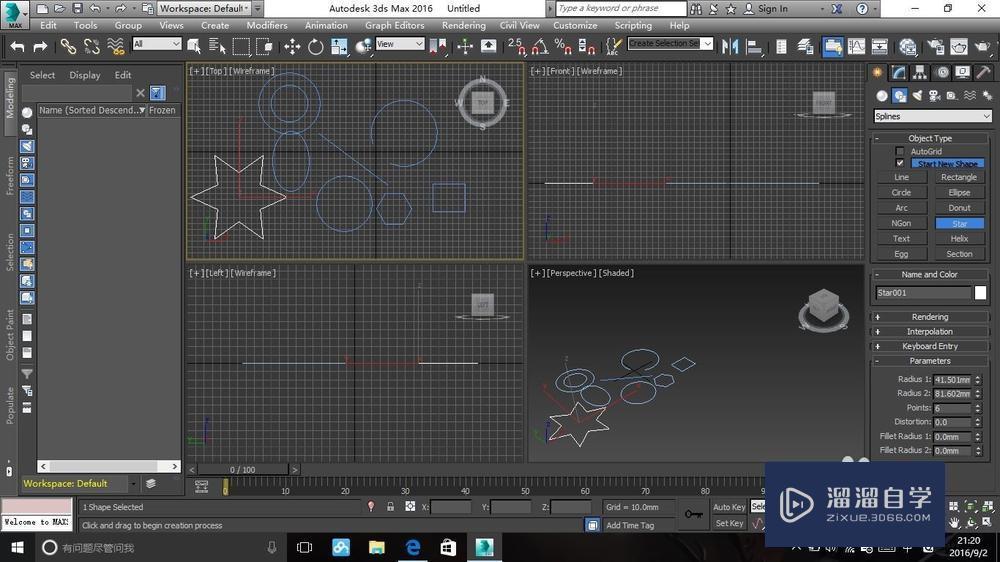
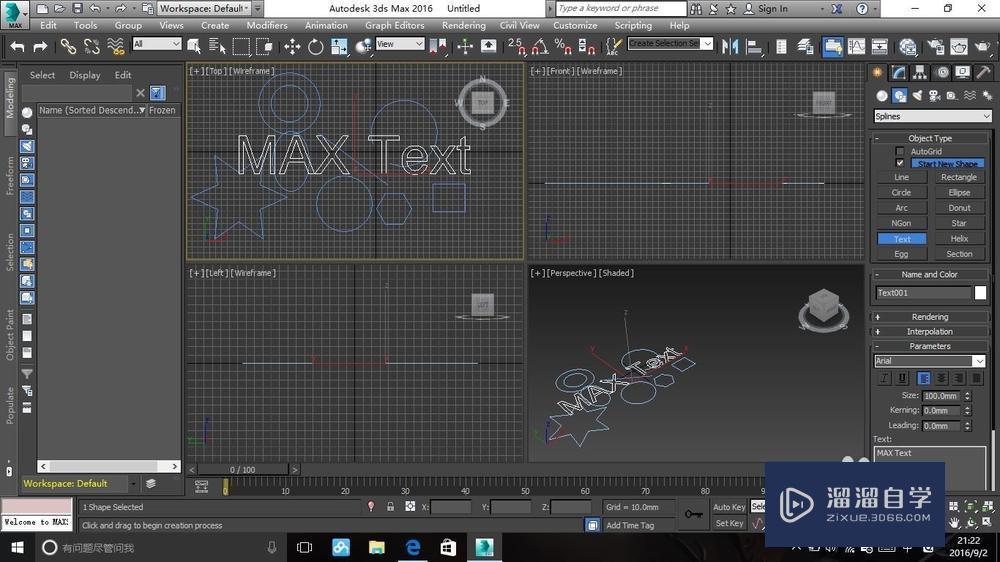

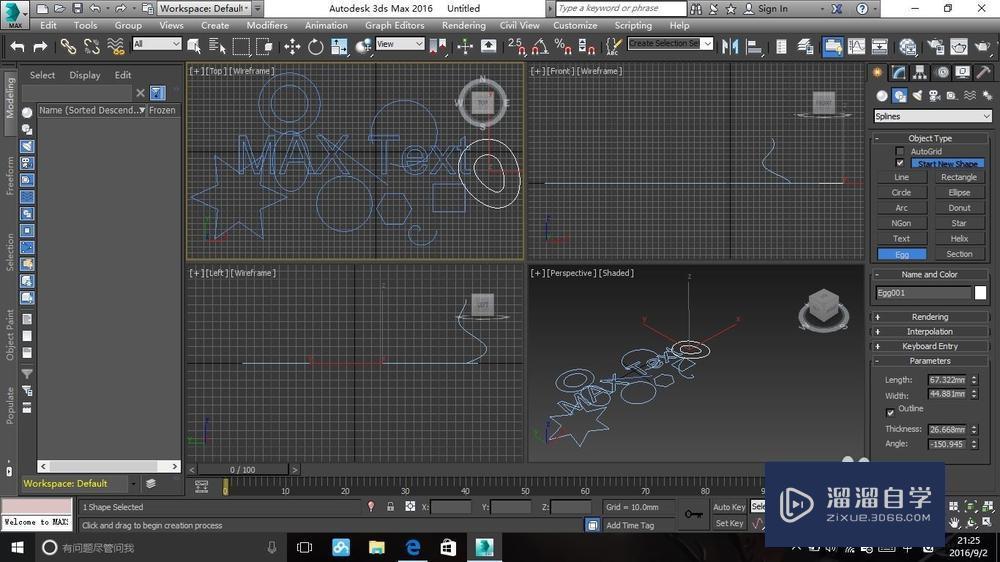

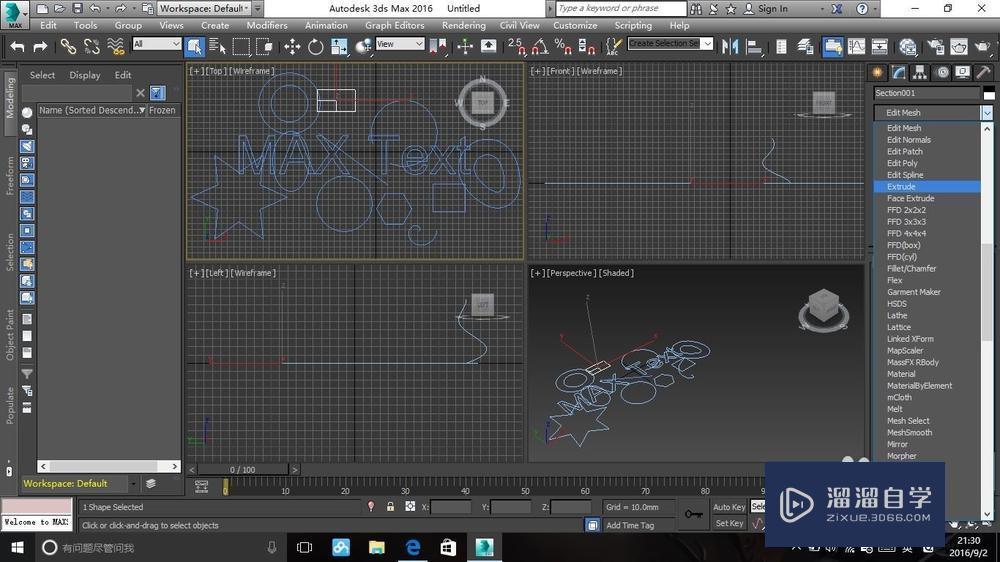

第7步
零碎的一些小知识。更改物体的颜色和名称:大家在红色圆圈下的任何前两个图标内可以看到name and color方框里的颜色和名称,名称双击更改,颜色点击色块选区你所喜欢的颜色。新建文件:大家在左上角快速工具栏里点击第一个白纸的图标,它会跳出三个选项,分别为save【保存】,don't save【不保存】和cancel【取消】。点击don't save,就会又三个选项,你只要点最后一个new all【新建所有】,就能获得一张新的视图工作区。基础篇1先讲到这,2会讲工具栏和菜单栏,然后补充一些东西。好了,到2再见~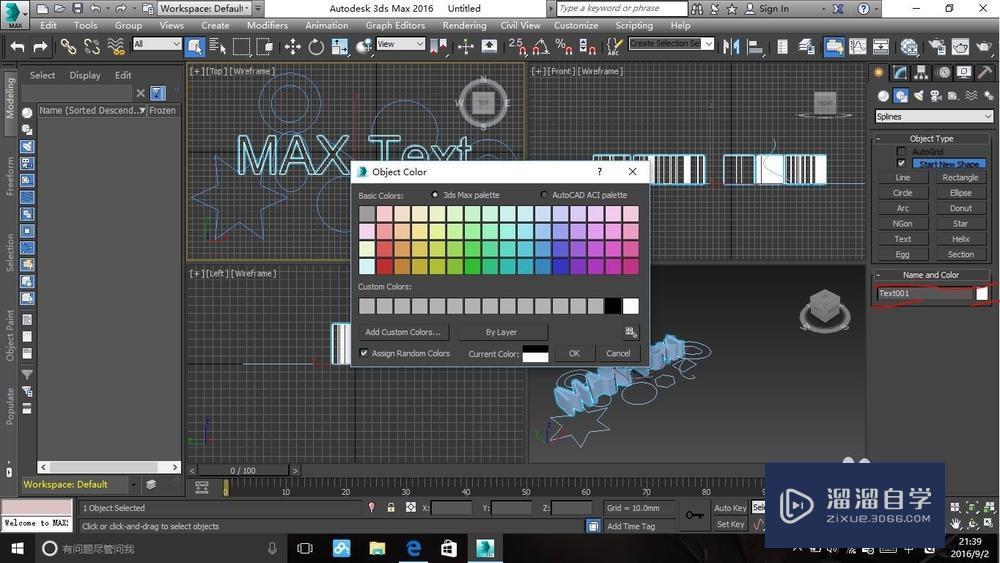
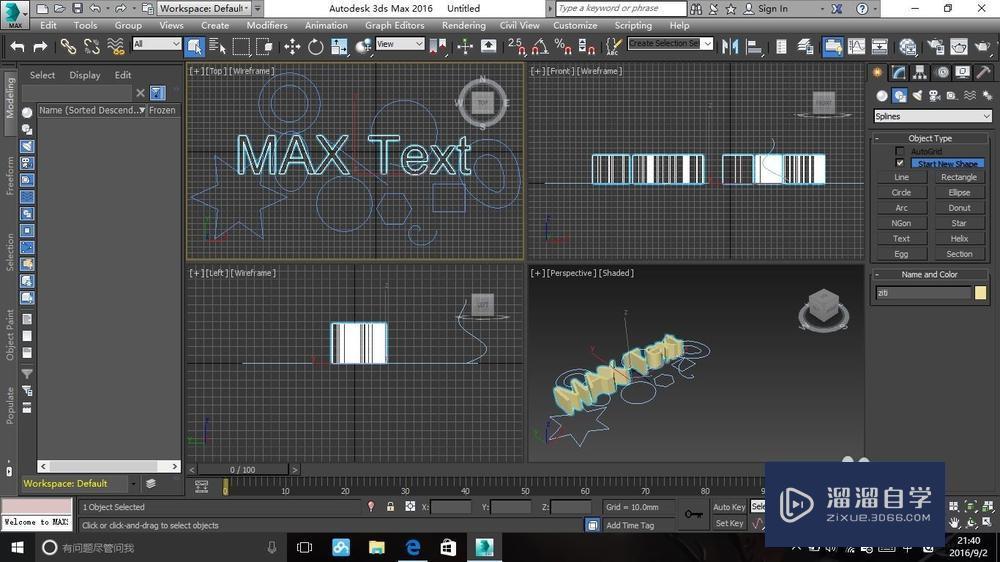


- 上一篇:3DMax2010怎么导入参考图?
- 下一篇:3DMax效果图相机设置和渲染教程
相关文章
- PS怎么导入3Dlut调色预设文件?
- 3DMax进去界面就闪退解决方法
- Ai如何制作3D效果?
- CAD怎么绘制平行线?
- AI图形怎么转换成CAD?
- 3DMax使用界面的基本设置教程
- 3DMax如何将暗色风格界面更改为亮色界面
- 3DMax恢复初始界面教程
- 3DMax关闭显示欢迎界面教程
- 3DMax如何设置个性化界面?
- 3DMax打开一直停留在初始化界面initializing怎么解决?
- 3DMax2010的工作界面怎么转换成3DMax8界面?
- 3DMax工作界面介绍教程
- 3DMax如何破解然后怎么改成调成中文界面教程
- 3DMax界面颜色的调整方法教程
- 3DMax界面详解
- 3DMax自定义界面颜色
- 3DMax零基础软件界面认识与熟悉
- 3DMax如何还原到最初的界面?
- 3DMax如何恢复界面默认UI?
- 3DMax怎么还原到最初的界面?
- 3DMax怎么改成中文界面?
- 3Ds Max创建扩展基本体功能使用教程
- 怎么设置3DMax界面颜色?
- 3DMax怎么加入可见关键点?
- 3Ds Max缺省界面解决办法
- 3DMax的界面认识与了解
- 3DMax如何调出修改界面的按钮?
- 3DMax界面的基本设置
- PS中怎样复位基本功能?


评论列表