Word文档中如何设置页面边框的取消与保留?
在工作中,因为种种要求规范,需要对Word文档中设置页面边框,但是设置页面边框完成后会发现,整篇文档都被添加了页面边框,而在取消页面边框设置时,又一同取消了。那么有没有可以随意调整设置页面边框的所在页,或随意取消页面边框后并不影响其他页面边框的呈现呢?下面就来教大家方法。
如果您是第一次学习“Word”那么可以点击这里,免费试学Word最新课程>>
工具/软件
硬件型号:联想(Lenovo)天逸510S
系统版本:Windows7
所需软件:Word2003
设置页面边框
第1步
打开需要设置页面边框的Word文档。
对Word文档的结构进行分类,如封面、前言、目录、正文、附表→按照文档不同分类进行设置分隔符,使不同分类的内容成为单独的一节。

第2步
在工具栏中点击“插入”→点击“分隔符”。

第3步
在弹出的“分隔符”设置窗口“分节符类型”一栏中勾选下一页→点击确定。
按照此方法一次队不同类型的文档内容进行插入分隔符,使其不同类型的内容成为独立的一节,以及划分好哪几页不需要插入页面边框的,则需单独划分为一节。

第4步
将光标键入至需要插入页面边框的一节→在工具栏中点击“格式”→在选项列表中点击“边框和底纹”。

第5步
在弹出的“边框和底纹”设置窗口中点击“页面边框”→在设置一栏中点击“方框”→在右下角处的“应用于”下拉列表中选择“本节”→点击右下角处的“选项”。
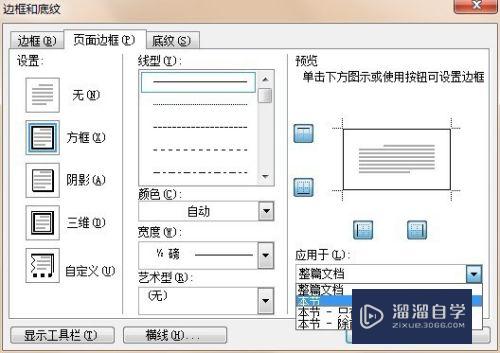
第6步
在弹出的“边框和底纹选项”设置窗口“度量依据”一栏中的下拉列表中选择“文字”→依次点击确定。


第7步
在整篇文档中要想随意调整是否需要页面边框的设置,首要的是先设置分隔符,使其与上一节或下一节不同。
取消页面边框
第1步
但有的时候由于一时疏忽,未能及时设置分隔符,导致不需要出现页面边框的地方也出现了,解决的方法还是从设置分隔符入手。

第2步
将光标移至不需要页面边框页面的首字前→按照前述的方法设置分隔符使其成为单独的一节→同时,若需要保留后续页的页面边框,应在下一页的首字前键入光标,设置分隔符。以确保后续页依然延续之前的页面边框。

第3步
在工具栏中点击进入“边框和底纹”的设置窗口→点击进入“页面边框”设置→在“设置”一栏中点选“无”,在“应用于”下拉列表中点选“本节”点击确定。

第4步
这样就实现了可以随意取消与保留页面边框了。
不知道您学会了吗?


- 上一篇:Word多种视图模式介绍
- 下一篇:Word文章左侧多出一条竖线怎么解决?


评论列表