Word文档中如何添加PPT演示文档?
设·集合小编 发布时间:2023-04-18 19:09:00 1234次最后更新:2024-03-08 12:15:54
Word文档中如何添加PPT演示文档?在使用Word编辑文档时,我们经常会用到在文档里面插入辅助说明的PPT演示文档,这个相当方便,那么我们应该如何操作才能插入演示文档呢?下面就由为大家介绍一下方法,希望能帮助到大家。
如果大家
工具/软件
硬件型号:小米 RedmiBookPro 14
系统版本:Windows10
所需软件:Word、PPT
方法/步骤
第1步
打开Word文档。
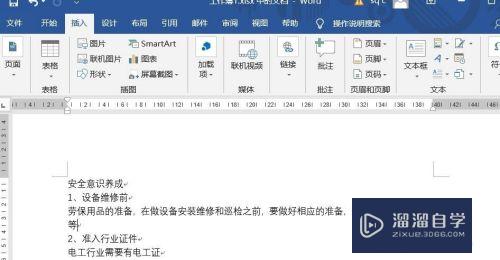
第2步
点击菜单栏上的“插入”,然后点击文本中的“对象”图标。

第3步
点击“对象”。

第4步
点击“由文件创建”菜单。
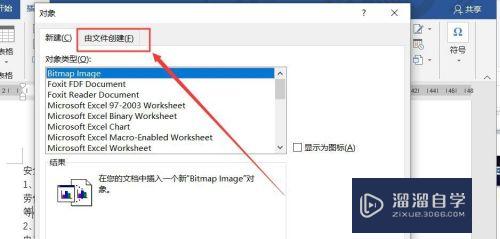
第5步
点击“浏览”按钮,选择文件。

第6步
勾选“显示为图标”,点击“确定”。

第7步
此时Word文档中出现PPT图标。

第8步
双击“PPT”图标,就可以打开PPT演示文档了。

总结
1、打开Word文档。
2、点击菜单栏上的“插入”,然后点击文本中的“对象”图标。
3、点击“对象”。
4、点击“由文件创建”菜单。
5、点击“浏览”按钮,选择文件。
6、勾选“显示为图标”,点击“确定”,文档添加成功。
7、双击“PPT”图标,就可以打开PPT演示文档了。
- 上一篇:Mac平台怎么将Word转换成PPT?
- 下一篇:如何快速的将Word做成PPT?
相关文章
广告位


评论列表