怎么用Word/WPS画流程图 smartart和插入形状?
流程图我们经常可以看到和用到,Office里面有专门制作流程图结构图等的visio,平时的话我们也可以是所有Word完成流程图的制作,而且也不会很麻烦,这样流程图可以很方便的放入我们的文字排版中,那么怎么用Word或是WPS文档来画流程图呢?下面就带大家一起来看看方法。

工具/软件
硬件型号:戴尔灵越15
系统版本:WindowsXP
所需软件:Word2012
方法/步骤
第1步
在画流程图之前我们大脑里面最好初步形成整体的大概样式,否则边画边想比较浪费时间,可以在纸上画一个草图出来,这些可以帮助我们提高效率
打开word,wps的操作和word是一样的,小编这里就以word为例
点击插入形状,选择需要的形状,比如先插入一个圆角矩形

第2步
接着插入其他需要的形状,一种形状代表一种功能或是一个部分
接下来就是表示这些部分之间的关系和顺序了,在形状里面选择箭头标志,可以使线性的或是多边形样式的,如图所示
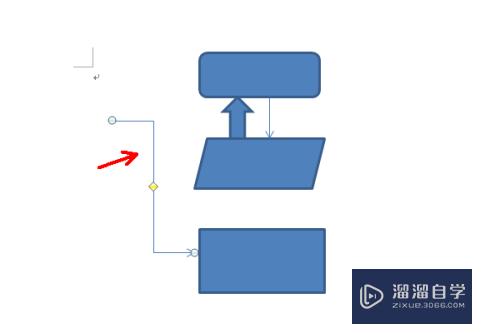
第3步
不管插入使用了哪种箭头,都需要对箭头进行调整设置
线性的需要加粗,颜色使用比较明显的颜色,比如黑色
多边形样式的设置好颜色和整体要有所搭配
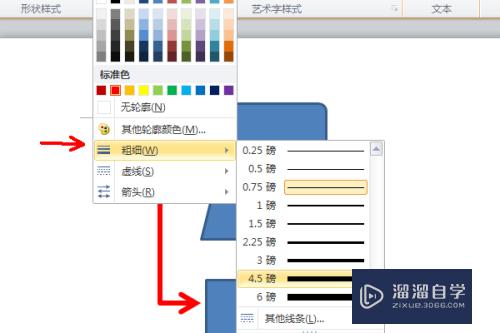
第4步
流程图的大概走向画完之后,就是输入文字了
在插入选项卡里面点击文本框,选择“绘制文本框”
在流程图里面的形状上拖出文本框的范围
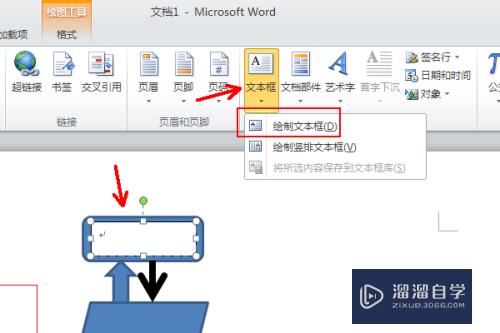
第5步
在文本框里面输入文字,比如这里的“start”
这时需要调整框图和文字的颜色以及背景,可以全部设置为同色或是无填充颜色文本框的颜色一定要去掉
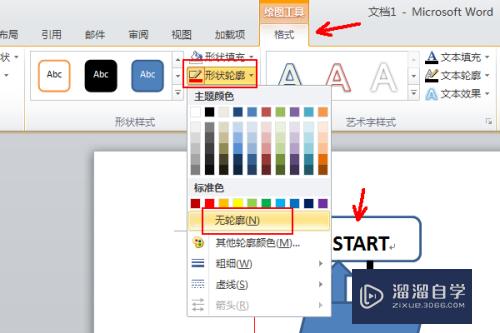
第6步
上面我们使用了插入形状和文字的方式来绘制流程图,下面我们可以使用smartart来制作更精良的流程图
点击插入选择smartart,在左侧边栏里面切换到流程图,从右侧选择一中是个我们需求的样式
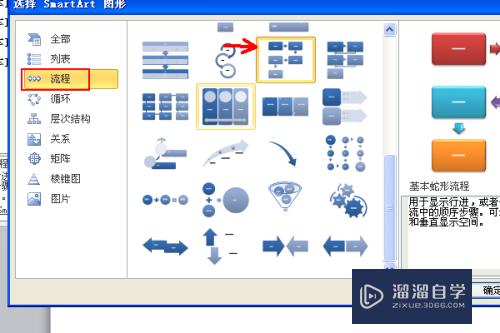
第7步
插入样式图以后,会提示我们输入需要的文字,比如这里使用的蛇形流程图,有五个框,如果不够用的话,输完第五个回车,就会自动产生后续的框图
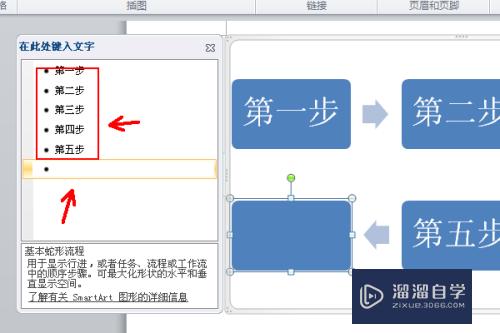
第8步
word只是提供了一个基本的样式,我们还需要在这个基础上继续修改,选中一个框图,在smartart工具里面点击更改形状,如选择六边形,
颜色填充为深绿色,如图所示
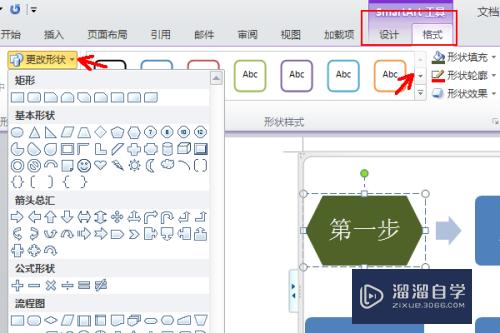
- 上一篇:Word中如何做图案?
- 下一篇:Word2010如何输入带有根号的数值?


评论列表