怎么让同一个Word文档既有纵向页面又有横向页面?
设·集合小编 发布时间:2023-03-30 16:35:10 166次最后更新:2024-03-08 11:58:42
在编辑Word文档时,有些时候页面不够宽放不下文档内容,尤其是插入的表格或其他对象。这个时候就需要把Word文档某些页面设置成横向。本例介绍如何实现怎么让同一个Word文档既有纵向页面又有横向页面?。
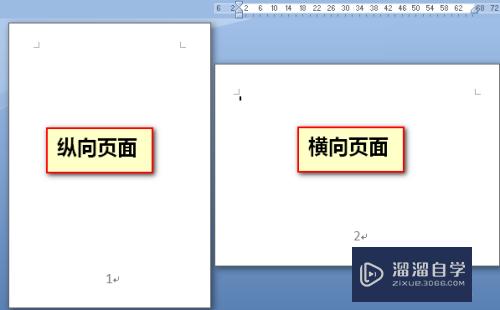
工具/软件
硬件型号:小新Air14
系统版本:Windows7
所需软件:Word2013
操作步骤说明:
第1步
默认的Word文档页面是纵向的,如下图所示。为了方便演示,我们插入了页码。
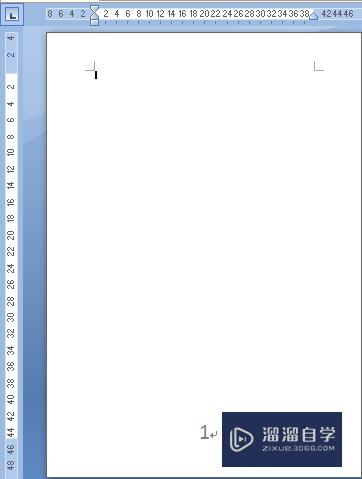
第2步
下面我们设置Word文档第2页为横向排版。
首先,点击并激活功能区的【页面布局】选项卡。

第3步
选择【页面布局】下的【分隔符】功能下拉菜单。
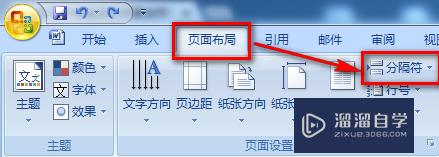
第4步
如下图,选择【分节符】功能下的“下一页”。
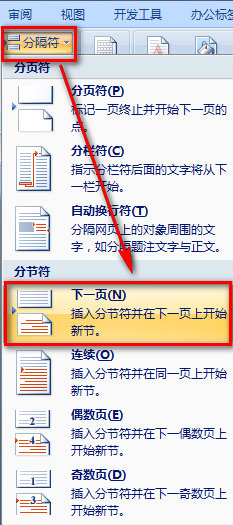
第5步
这时,Word文档中自动插入了一页,但也是纵向的。

第6步
把光标放在第2页上,在【页面布局】下选择【纸张方向】功能。

第7步
选择【横向】显示页面。

第8步
操作完毕后,效果如下图所示。第1页是纵向排版,第2页是横向排版。按照相同的方法,可以将Word文档区分成若干节,每节可以分别设置页面方向。

- 上一篇:Word中如何制作漂亮的流程图?
- 下一篇:如何在Word文档的图片里嵌入文字?
相关文章
广告位


评论列表