Word中如何自动为文档插入目录?
设·集合小编 发布时间:2023-03-20 10:30:37 1398次最后更新:2024-03-08 11:29:48
Word是我们日常电脑办公常要用到的软件之一,今天我们来分享一下Word中如何自动为文档插入目录呢?和小编一起来看看吧~
工具/软件
电脑型号:联想(lenovo)天逸510s; 系统版本:Windows7; 软件版本:Word2016
方法/步骤
第1步
打开一篇Word文档,在文档上方按回车键预留目录位置,点击文档首行。
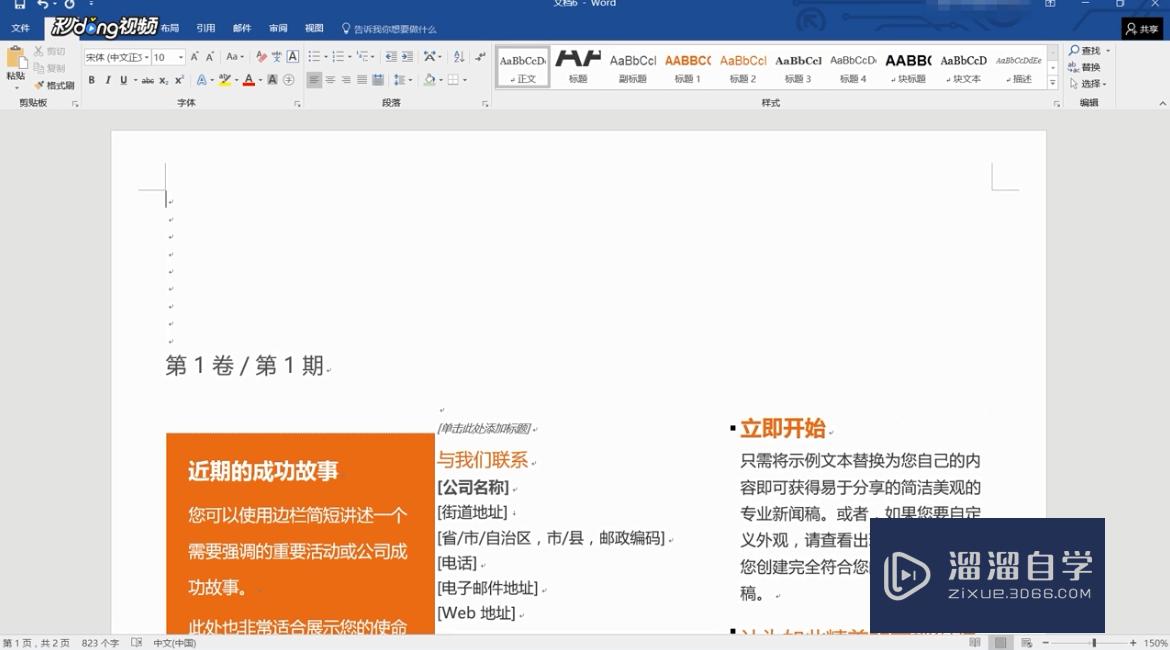
第2步
点击“插入”选项卡,点击“页码”,下拉框中选择“页面顶端”,选择一种页码格式。

第3步
在文档首行位置双击鼠标,点击“布局”选项卡,“页面设置”组中点击“分隔符”,下拉菜单中点击“下一页”,可以把目录和文档进行分页。
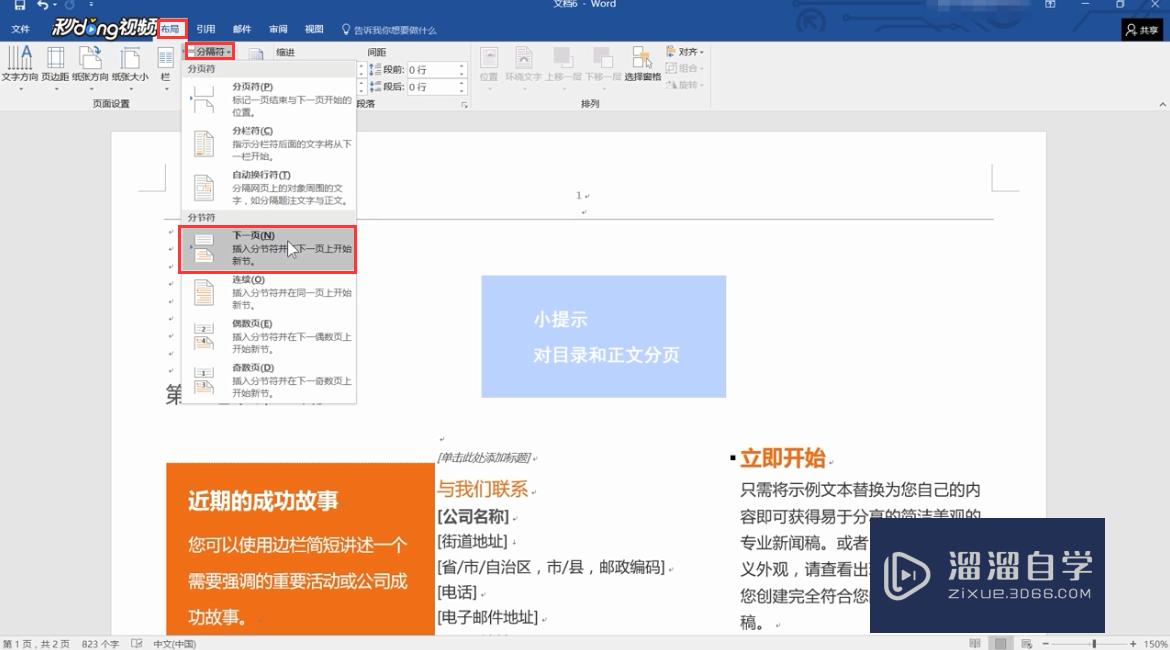
第4步
选项卡中点击“视图”,然后点击“大纲”进入大纲视图。

第5步
鼠标选中文档内容,在左上角选择显示级别,把文档内容的不同标题和内容进行清晰分级后,鼠标点击首行位置。

第6步
点击“引用”选项卡,点击“目录”,在下拉菜单中选择一种自动目录,Word就会按文档内容级别自动生成目录。

第7步
将目录中的多余空行删除,点击“大纲”选项卡,点击“关闭大纲视图”,返回Word文档即可完成目录的制作。

温馨提示
以上就是关于“Word中如何自动为文档插入目录?”全部内容了,小编已经全部分享给大家了,还不会的小伙伴们可要用心学习哦!虽然刚开始接触Word软件的时候会遇到很多不懂以及棘手的问题,但只要沉下心来先把基础打好,后续的学习过程就会顺利很多了。想要熟练的掌握现在赶紧打开自己的电脑进行实操吧!最后,希望以上的操作步骤对大家有所帮助。
- 上一篇:如何在Word文档中输入数学分数?
- 下一篇:如何关闭Word护眼模式?
相关文章
广告位


评论列表