怎么给Word文档自定义一个常用选项卡?
设·集合小编 发布时间:2023-02-17 09:29:53 1727次最后更新:2024-03-08 10:33:34
我们在使用Office的过程中可以发现,有些时候Microsoft Office原本的功能区排列方式并不复合每个人的使用习惯,这时候我们就可以根据自己的使用习惯去自定义一个选项卡。那么怎么给Word自定义一个常用选项卡呢?下面就带大家一起来看看方法。
工具/软件
硬件型号:戴尔DELL灵越14Pro
系统版本:Windows7
所需软件:Word2010
方法/步骤
第1步
打开Word文档,单击【开始】按钮,在弹出的菜单中选择【选项】,打开“Word 选项”对话框。
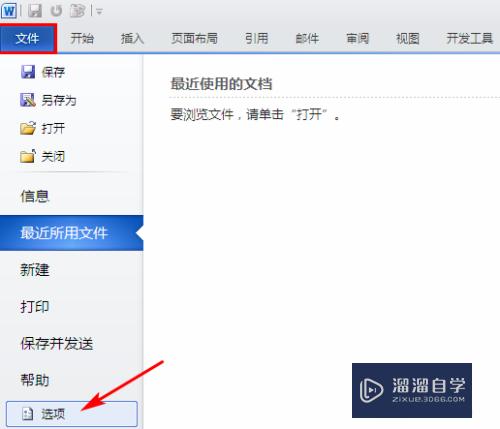
第2步
在“Word 选项”对话框中,单击【自定义功能区】选项卡。
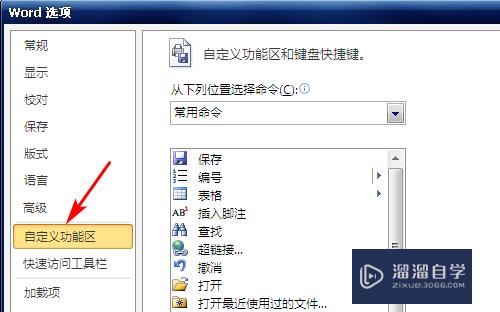
第3步
单击“自定义功能区”框下面的【新建选项卡】按钮,可以看到在“主选项卡”位置已经增加了一个“新建选项卡(自定义)”的新选项卡和一个“新建组(自定义)”的新分组,如下图所示:
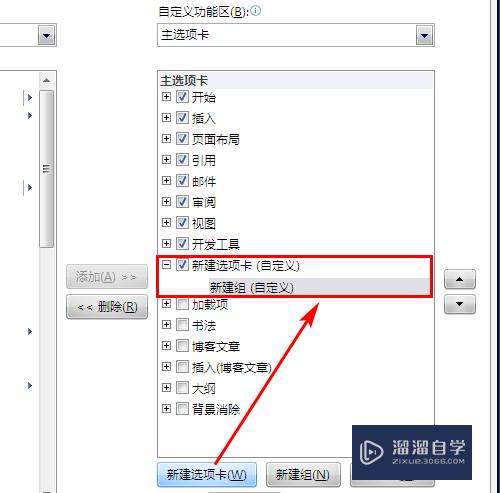
第4步
选中“新建选项卡(自定义)”,单击【重命名】按钮,将选项卡取名为“常用”,如下图所示:
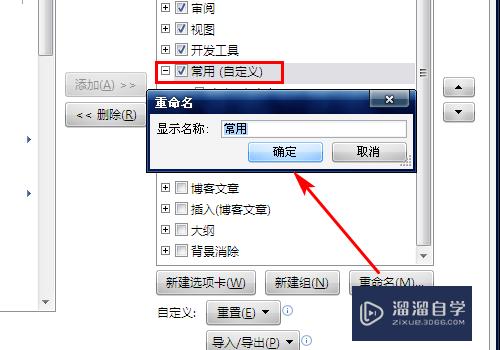
第5步
单击【新建组】按钮,在“常用”选项卡下新建几个分组,如下图所示:
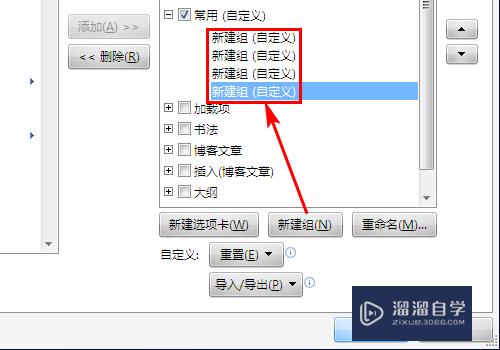
第6步
按照重命名选项卡的方法,将组也重命名好,我这里新建并命名了文件、文字、格式三个分组,如下图所示:
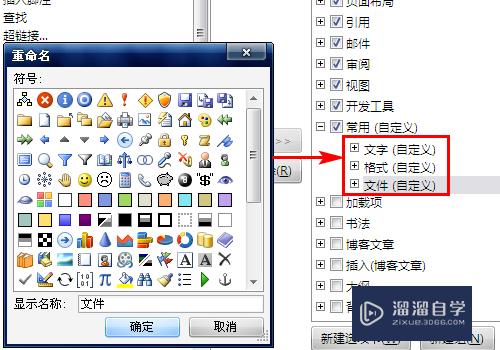
第7步
选择好组,在左侧的“从下列位置选择命令”框中选择需要添加的功能,单击中间的【添加】按钮,将其添加到右侧对应的分类中,如下图所示:
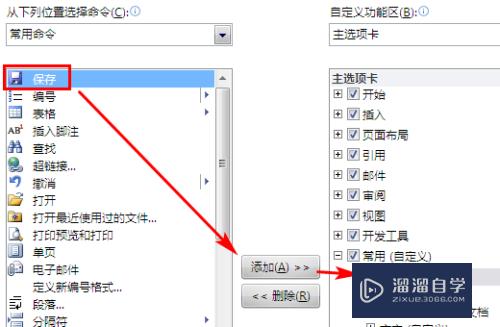
第8步
可以根据自己的实际需求新建选项卡、新建分组和添加需要的功能。当需要添加的功能都添加到相应位置后,单击【确定】按钮,保存更改。
第9步
现在可以看到,在Word功能区位置已经多了一个“常用”选项卡,如下图所示:

- 上一篇:如何自动朗读Word文本?
- 下一篇:Word中插入目录怎么设置只显示两个级别?
相关文章
广告位


评论列表