会声会影操作教程
设·集合小编 发布时间:2023-02-21 20:34:10 995次最后更新:2024-03-08 10:36:32
会声会影操作教程,这里小溜来分享会声会影操作教程,讲解很实用的几个步骤,这几个你结合图解学会。会声会影x4操作、会声会影x5操作、会声会影x6的应用你也就差不多了,下面图文说明,请按照图示操作即可。
如果大家想要学习更多的“会声会影”相关内容,点击这里可学习会声会影免费课程>>
工具/软件
硬件型号:惠普(HP)暗影精灵8
系统版本:Windows7
所需软件:会声会影X10
方法/步骤
第1步
首先我们打开会声会影,进入视频制作界面
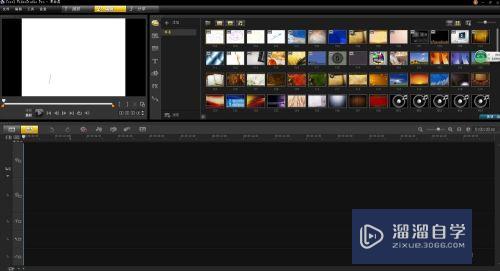
第2步
视频导入
第一步,我们导入需要的视频或短片原文件,第一栏或第二栏右击黑色空处

第3步
视频导入
第二部,导入视频进行需要的编辑

第4步
视频编辑:消除原音
点击图示按钮,将原音消除或提高音量

第5步
视频编辑:剪切
点击见到按键根据选择的时段进行剪切
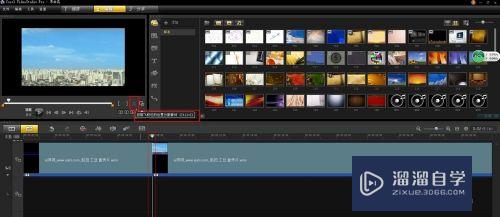
第6步
文字导入
选择程序自带字库,选择合适的展现方式,直接鼠标拖到文字框。如图:
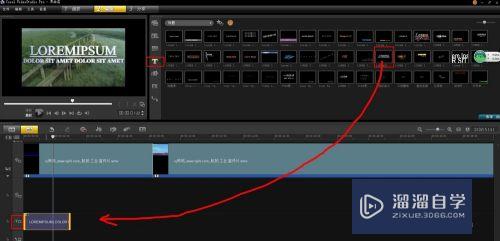
第7步
文字编辑
双击左上方屏幕的字框,进行文字编辑

第8步
增加轨道
如果文字或图片、音频比较多,原轨道不够用,我们就增加相应轨道

第9步
增加轨道
点击相应选择,出现轨道的数量

第10步
增加轨道
轨道增加成功,可以继续编辑了

第11步
导入图片
和视频导入的方法一致,不做太多的图示了,操作相同

第12步
图片运动轨迹及显示方式编辑
选中需要出现效果的图片,设置:自定义运动

第13步
图片运动轨迹及显示方式编辑
里面选项:旋转、位置、翻转、大小、变形等可以任意操作

第14步
图片运动轨迹及显示方式编辑
我们看下效果的截图

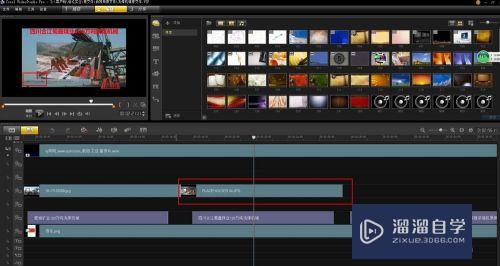
第15步
音频插入
下面我们插入需要的配音或音频文件,这个和视频、图片的导入方式接近,但是要注意格式的选择,如果格式不同,则不能用,需要转换格式才可以使用

第16步
音频调整
音量的调整和视频音量或消除原音的操作一样。

第17步
视频渲染导出
视频制作完毕,选择导出
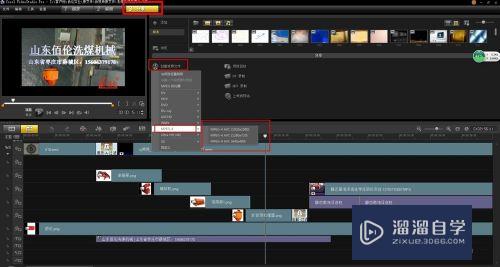
第18步
视频生成中

第19步
大家看下做成的成品视频效果
- 上一篇:会声会影x9怎么关闭自动更新?
- 下一篇:怎样下载破解会声会影?
相关文章
广告位


评论列表