会声会影剪辑制作视频的基本流程
会声会影是一款非常好用的视频剪辑制作软件。这里介绍一下会声会影剪辑制作视频的基本流程,旨在帮助大家快速了解会声会影软件,并轻松完成视频的剪辑创作,那么就来看看会声会影剪辑制作视频的基本流程吧!
如果您是第一次学习“会声会影”那么可以点击这里,免费观看会声会影最新课程>>
工具/软件
硬件型号:微软Surface Laptop Go
系统版本:Windows7
所需软件:会声会影X7
方法/步骤
第1步
第1步:插入视频/音频/图片素材。
插入的方式是:鼠标左键单击选中素材不放,拖到相应的轨道后放开鼠标左键。
视频素材的来源包括:
1.使用摄影器材拍摄好的视频拷贝到电脑中,我们直接使用"导入媒体文件"按钮导入视频即可。
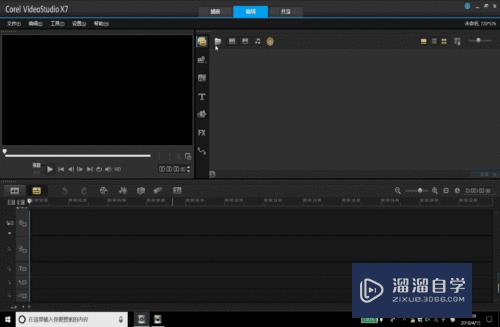
第2步
2.使用电脑摄像头录制视频。
电脑摄像头是对着人录制的,但电脑摄像头的效果比较一般,除非对视频要求不高,否则尽量还是使用专业的摄影器材录制。
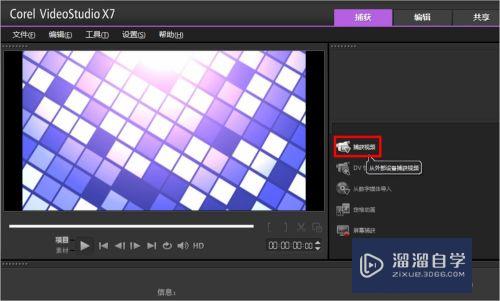
第3步
3.屏幕捕获/录制。
此时我们是录制电脑上的操作,比如说录制Office视频教程,我们可以录制电脑操作的动作,同时,我们还可以自己讲话来进行配音。
如果电脑录音效果不佳,我们可以使用录音笔进行配音再进行匹配。
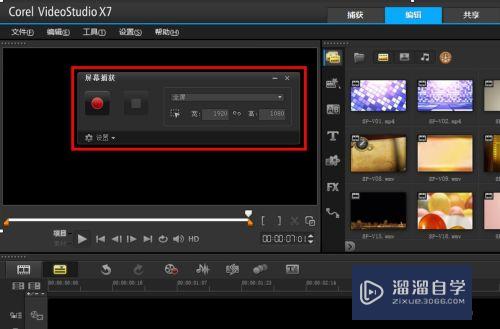
第4步
第2步:视频剪辑。
1.分离音频。
我们录制视频是有录音的,如果不需要录制的音频,可以在插入视频后将音频从视频中分离出来,然后删除。
此外,我们也可以录制的时候对电脑静音,直接不录制音频。
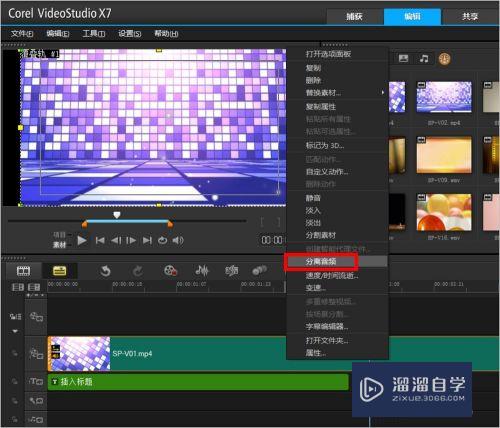
第5步
2.插入音频(背景音乐)并进行音乐打点
我们将音频插入到音频轨道后,根据音乐的节奏进行打点,打点的目的是为了调整视频长度时参照用。
下图中,我们打点完成后,是将视频压缩(加速/减少视频长度),以保证视频与音频的节奏一致。
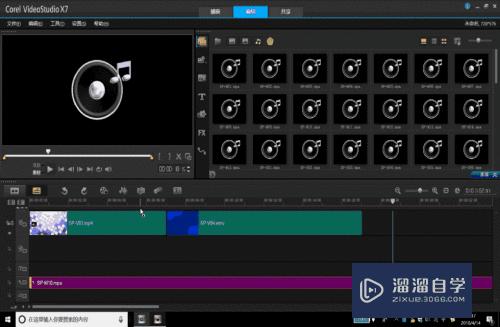
第6步
3.根据音乐打点调整视频长度
视频调整的主要方式包括:
1)分割视频素材
直接将视频剪切为几段,有3种方式实现。
一种是直接使用剪刀图标分割;一种是选中视频剪切位置后,使用鼠标右键中的选项分割;一种是选中视频剪切位置后,使用编辑菜单下的选项分割。
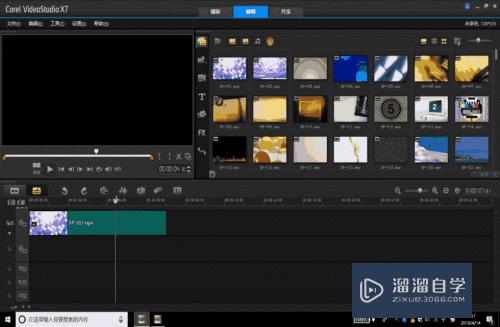
第7步
2)视频(分割后)删除,或视频剪短。
视频删除:分割视频后,直接鼠标左键单击选中视频,按DELETE键删除。
视频剪短:将鼠标光标移至视频结尾处,出现左右箭头时,鼠标左键摁住不放,向左拖动鼠标进行删除。
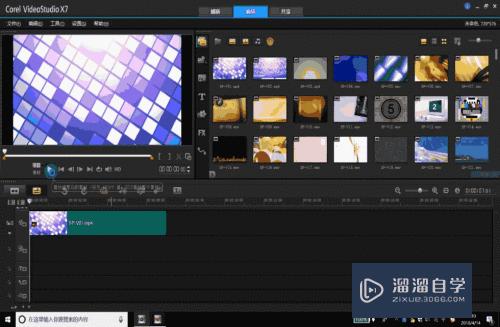
第8步
3)视频加速压缩(使视频长度变短),或视频减速(使视频长度变长)。
将鼠标光标移至视频结尾处,出现左右箭头时,按住Shift键后,鼠标左键摁住不放,向左拖动鼠标进行压缩。
视频剪短和视频压缩的区别在于是否按Shift键,我们还可以看到在拖动鼠标时,直接删除(不按Shift键)左右箭头是黑色的,剪短(按Shift键)左右箭头是白色的。
其他视频剪辑技巧请参考下方经验。
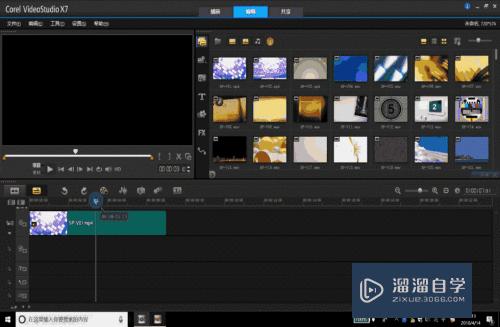
第9步
4.插入标题,并调整好标题的长度。
选中视频后,点击"T"图标,这时视频画面位置可以看到"双击这里可以插入标题"字样,我们鼠标左键双击该文字,然后在标题编辑框中编辑标题。

第10步
第3步:视频输出。
我们输出视频时需要设置以下内容:
1.视频格式:AVI、MP4、WMV、音频等等,MP4格式比较常用。
2.视频配置文件:即清晰度、流畅度等,不同的清晰度我们在左下方看到预测的视频文件大小。
3.文件名及文件位置。
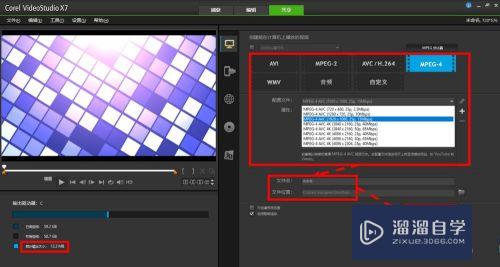
第11步
如对您有帮助,请投票或点赞鼓励一下敏丝,谢谢~
- 上一篇:很抱歉没有了 下一篇:会声会影X5设置音量的基础操作


评论列表