VRay光子文件的保存与运用
今天为大家讲解光子文件的保存与运用。
前面的文章我们提到过我们可以把发光图的光子信息在这个地方进行保存,
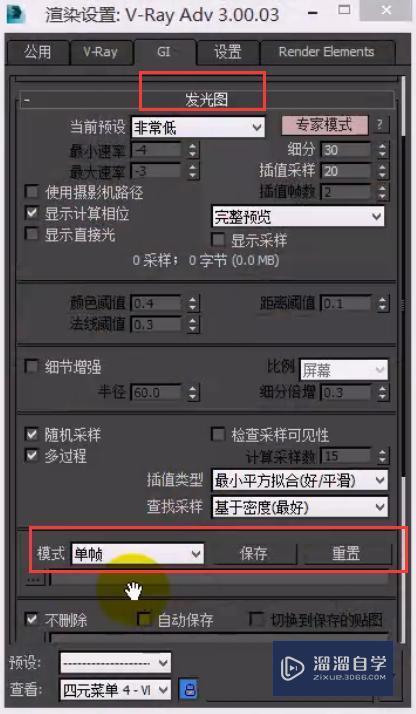
我们保存这个光子信息有两目的,低一个是我们能够用一个很小的图片尺寸进行对光子的保存,然后再用光子文件出一张更大尺寸的图,另外一个目的就是能够加快渲染的时间。
这个光子贴图的保存方法有两种,第一种就是手动保存,

就是当我们把模式设置为单帧的时候,我们先渲染,

渲染完以后我们就可以手动保存了我们单击保存,

我们就可以找到一个保存的路径比如我们把它命名为001或者002,这里是003光子,这里的名字大家可以自己去命名,大家可以这样的设置路径然后我们保存。
当我们保存以后现在这个光子信息就已经保存起来了,那么保存以后我们如何去调用这个光子信息呢,

我们要把这里的模式设置为从文件,

我们就可以把刚才保存的光子信息调用进来,那么当我们再次渲染的时候场景中它就直接会运用发光图的光子信息直接来进行渲染了,而不用从新的去计算这些参数,


当我们这样保存以后它省去了很多的细节,这样就能够加快我们整体的渲染速度。
那么第二种保存方式就是自动保存方式,

我们首先把这个地方设置为单帧,然后这里我们把它勾选自动保存,就是当我们渲染完以后它就自动保存起来了。那么自动保存我们要指定一个自动保存的路径,


同样我们点击它可以设置一个保存的路径,比如我们命名004光子给它保存起来,保存起来以后我们去打开看一下,我们可以从电脑里面找到这个文件夹,当我们找到这个文件夹的时候大家会发现,

这里并没有004光子,这说明什么原因呢,这说明自动保存是要我们在进行点击渲染以后它才进行保存的,我们现在只是指定路径并没有去渲染,而我们手动保存是我们先渲染然后保存。
那么我们如何让它进行保存以后下一步直接调用呢,

我们可以勾选切换到保存的贴图,也就是说我们在渲染完以后像我们刚才手动一样的把模式设置为从文件然后调用这样既个步骤。
这里我们同样把模式设置为单帧,我们渲染看一下,

渲染完以后我们可以看到这个地方它就出现了004光子了,自动调用进来了是因为我们勾选了切换到保存的贴图,我们在看一下文件里面,

现在就有一个004光子了,这就是一个自动保存和手动保存的两种方法。
我们直接往下看,

因为我们说了这是以个很好的组合,无论是首次反弹也好二次反弹也好我们当我们选择灯管缓存以后,下面同样会有相应的灯光缓存的信息,

我们同样把这个模式设置为专家模式,下面也同样有一个保存的路径这里保存的情况它是跟发光图是完全一样的。
我们先撇开这个灯光缓存的其他参数先不说我们先来给大家介绍一下如何保存这个光子贴图,而用如何去运用光子贴图我们简单的去运用一下。
首先我们说了可以利用小尺寸的光子图去设置渲染更大的大图,我们现在渲染的是光子图所以这个尺寸我们设置为400×300就可以了,

那么400×300可以做多大的图呢,光子图是1大图是4我们的比例是4:1如果光子图是400×300那么我们渲染的大图最大是1600×1200这样一个比率,我们最小是4:1的一个比率大家要注意。
我们把它设置好以后我们首先从全局开关这里开始,

我们把它设置为专家模式,默认灯光点击关闭,取消勾选概率灯光,其他参数保持默认不变,

接下来我们勾选不渲染最终的图像,因为这个地方我们之前说过它控制的是图像,而我们现在需要的是光子图而不是图像,

图像采样器(抗锯齿)类型选择自适应,过滤器选择rom的形式,

这里我们可以保持参数低一些,

颜色贴图我们把它的类型设置为指数,

全局照明改为专家模式,首次反弹发光图,二次反弹为灯光缓存,倍增改为0.95,其他的值保持默认不变,

发光图我们显然需要一个比较高的光子信息所以我们把这些值稍稍提高一些,现在我们根据400×300的尺寸并且根据场景的复杂程度这里我们设置为低就可以了,细分这里我们设置为40,插值采样为30就可以了。

灯光缓存细分我们设置为300小一些这样我们渲染的速度会快一些,采样大小我们给它设置的小一些0.005就可以了,其他的值我们就保持默认不变。

这个地方我们设置为单帧现在我们从新指定路径,

我们把它设置为005光子,

下面我们同样还是把自动保存和切换到保存的贴图进行勾选,

这样我们同样这么设置保存起来,现在我们进行渲染,

这样我们就渲染好了,因为我们现在主要的是保存的光子信息,大家会发现我们这里并不是最终的图像,

因为我把不渲染最终图像勾选了,也就说我们只需要计算光子就可以了其他的我们可以不用去计算这样我们就可以节约很多的时间。
那么我们现在已经把这个光子保存起来了,并且它已经自动的切换到调用的阶段,

我们可以看到已经调用进来了,那么我们在看一下灯光缓存,

扥光缓存这里也是同样的,它也已经保存进去了,好了我们现在要渲染最终的大图了,我们就可以把输出大小设置的大一些,

控制在1600×1200之间,现在我们要渲染这个图像了,所以说图像的这些参数我们要提高一些,

包括这个不渲染最终图像也要取消勾选,其他保持默认,

这里我们这样设置就可以了,我们现在直接渲染它就可以得到我们最后的图像了,它现在不在计算灯光缓存与发光图了直接对图像进行渲染了,我们就能够通过这样的方式能够节约很多时间,

那么这个图像现在正在渲染,渲染的速度也是很快的不到一分钟已经渲染了三分之一速度是非常的快,大家可以通过这种方式去进行运用。
那么今天呢,就给大家分享到这里,如果你觉得文章对你有帮助,希望将网站分享给你的朋友。感谢大家支持!
- 上一篇:VRay发光贴图最大速率与最小速率的运用
- 下一篇:VRay灯光缓存引擎的介绍及运用


评论列表