Revit中绘制环形坡道的方法
设·集合小编 发布时间:2023-03-28 17:38:27 371次最后更新:2024-03-08 11:56:20
有部分小伙伴在Revit中绘制环形坡道觉得很难,不知道从何下手开始,那么今天我就特意给大家带来了,Revit中绘制环形坡道的方法演示。希望能帮助到有需要的人。
工具/软件
电脑型号:联想(Lenovo)天逸510S; 系统版本:联想(Lenovo)天逸510S; 软件版本:Revit2018
一.使用内建模型命令创建
第1步
使用“建筑”选项卡中构件面板内,内建模型命令,如图示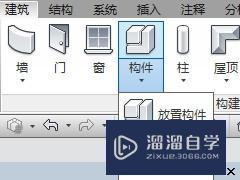
第2步
选择族类型为“常规模型”并将其命名为“螺旋坡道”,如图所示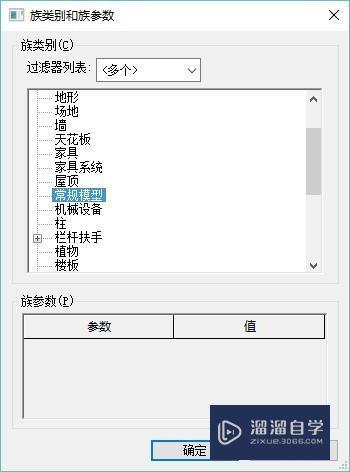
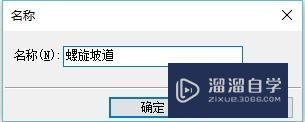
第3步
选择“创建”选项卡下形状面板中,放样融合命令,如图所示。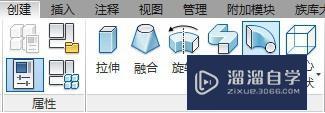
第4步
选择绘制路径选项,并创建放样路径为半圆,如图所示,完成后点击对勾完成命令。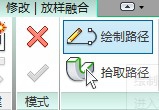
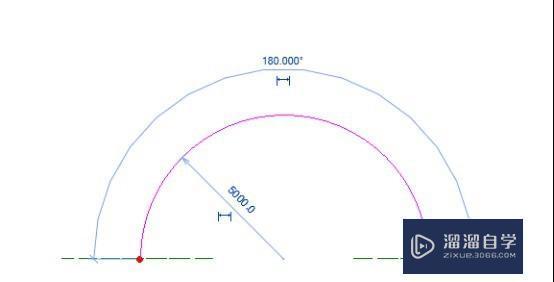
第5步
在对应立面视图中编辑轮廓,轮廓1和轮廓2分别绘制两个一样的长宽的图形,但高度分别位于标高1和标高2,如图所示。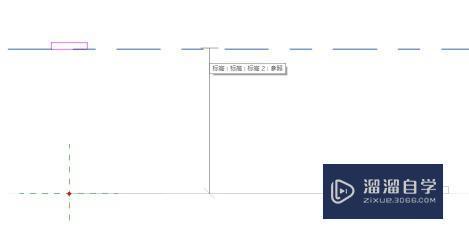
第6步
完成后点击对勾两次完成命令,结果如图示。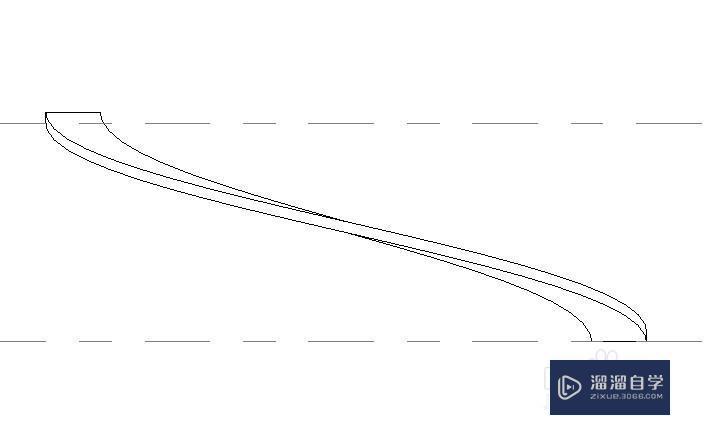
第7步
转回平面视图,选中坡道将其镜像并移动为如图所示。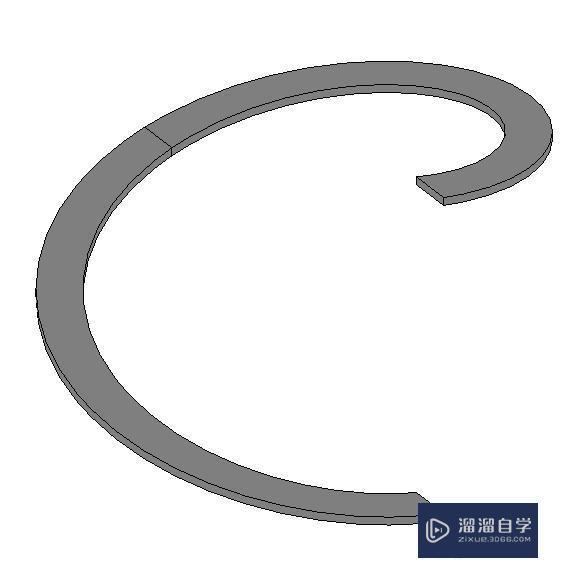
第8步
选择创建成的坡道,在立面中向上阵列,完成后如图所示。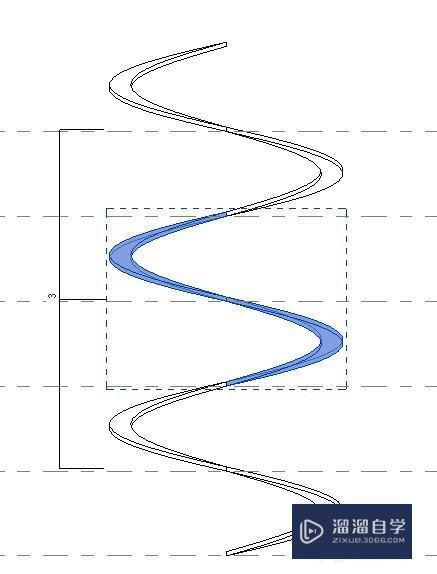
第9步
选择创建成的坡道,在立面中向上阵列,完成后如图所示。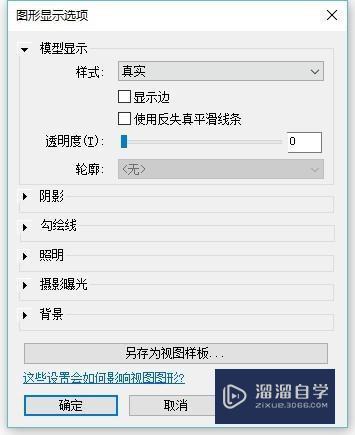
第10步
三维视图下如图所示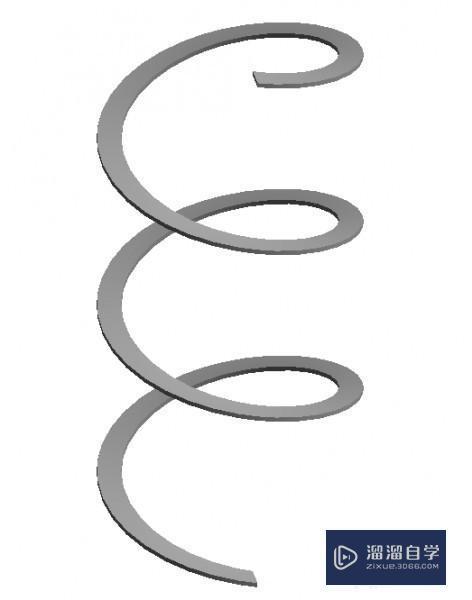
二.使用坡道命令
第1步
在“修改|创建坡道草图”选项卡下使用边界线和踢面线绘制如图所示。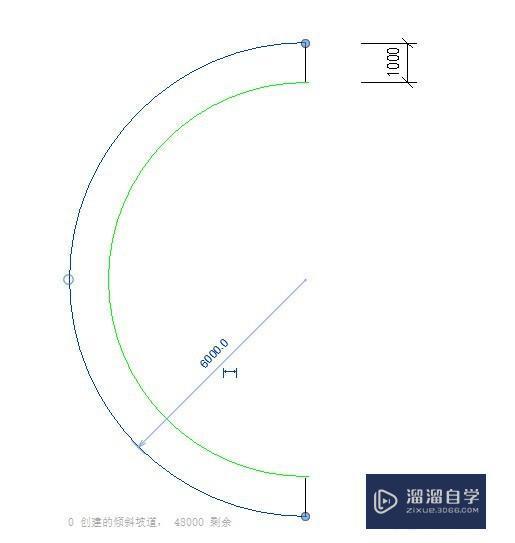
第2步
点击属性选项板内“编辑类型”按钮,选择编辑“坡道最大坡度”属性如图所示。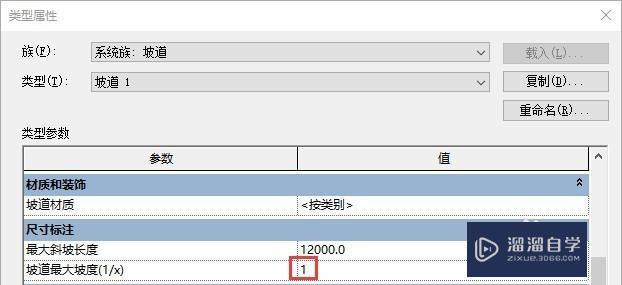
第3步
镜像坡道后,点击坡道箭头改变坡道两端上下方向,如图所示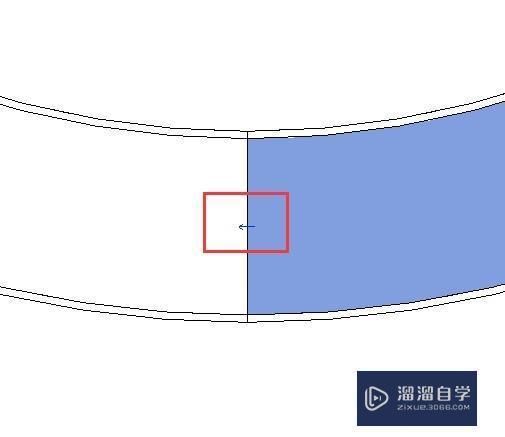
第4步
选中坡道,选择“修改|坡道”选项卡下,剪贴板面板中“剪切到剪贴板”选项,如图所指示。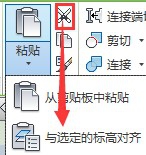
第5步
选择2.4.6.等偶数标高,如图所示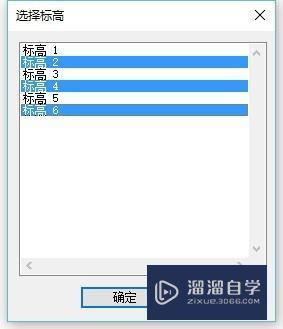
第6步
再选中一开始创建的坡道,复制到剪贴版中后选择粘贴到的标高为3.5等奇数标高,如图所示。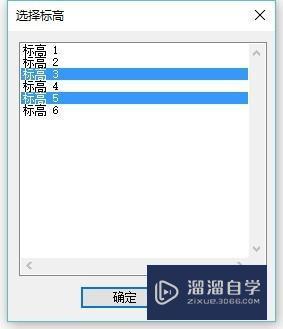
第7步
完成后调整图形选项如图所示。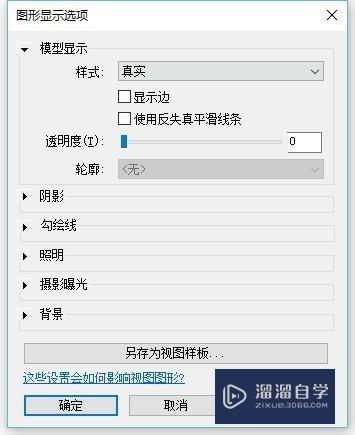
第8步
三维空间下,坡道如图所示。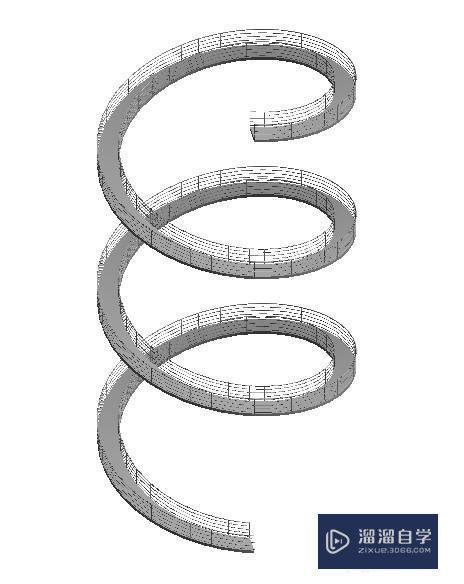
- 上一篇:CAD图纸如何导入Revit2016?
- 下一篇:Revit中如何给不同构件着色?
相关文章
广告位


评论列表