Revit如何绘制际线屋顶?
设·集合小编 发布时间:2023-03-15 16:44:34 1543次最后更新:2024-03-08 11:17:02
随着Revit软件在建筑领域的运用范围越来越广,越来越多的工程师们开始学习这款软件,今天我就给大家带来,Revit如何绘制际线屋顶的方法步骤。希望能帮助到有需要的人。
工具/软件
电脑型号:联想(Lenovo)天逸510S; 系统版本:联想(Lenovo)天逸510S; 软件版本:Revit2010
方法/步骤
第1步
打开Revit软件,新建一个项目,我们选择“建筑样板”,点击确定。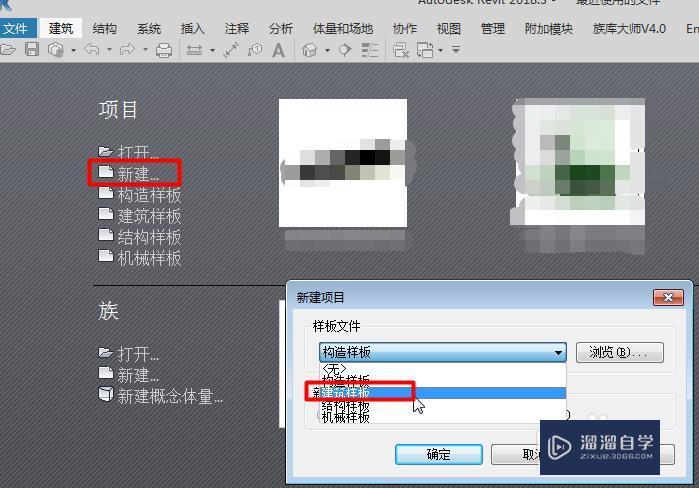
第2步
进入东立面图设置好标高,保留标高1和标高2,其它删除。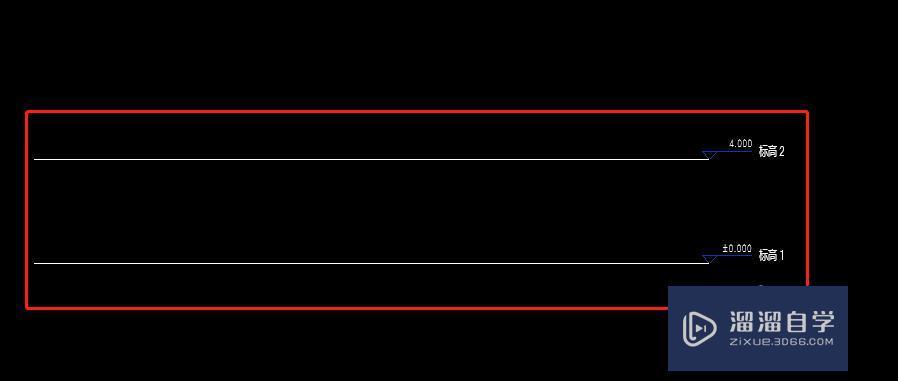
第3步
回到楼层平面标高1视图中,先绘制墙体,点击建筑选项卡下的墙图标,顶部约束设置为标高2,在视图中绘制墙体。如图所示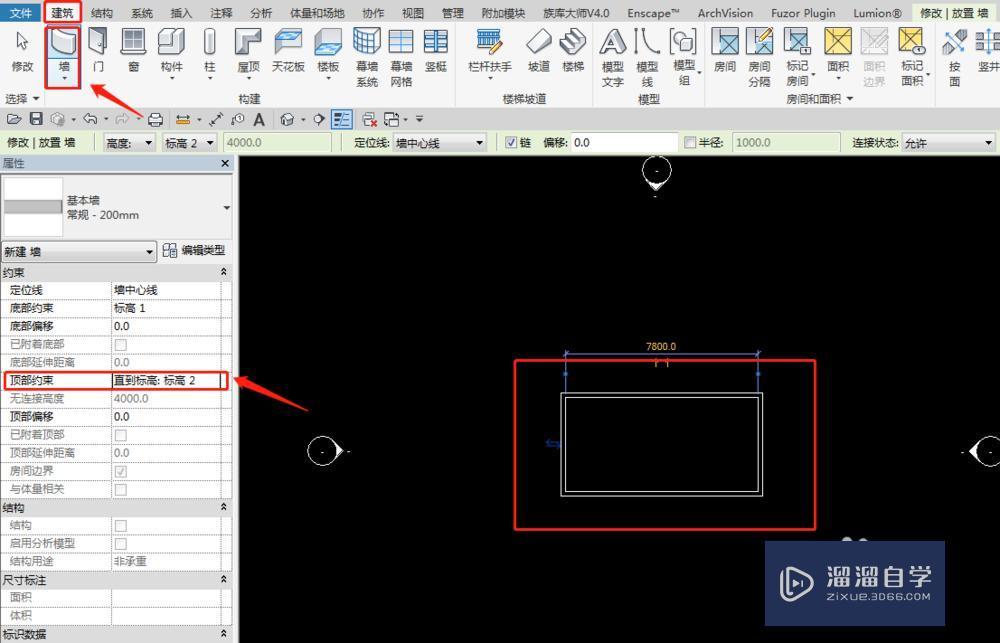
第4步
双击楼层平面中的“标高2”,切换到标高2平面视图中,开始绘制际线屋顶。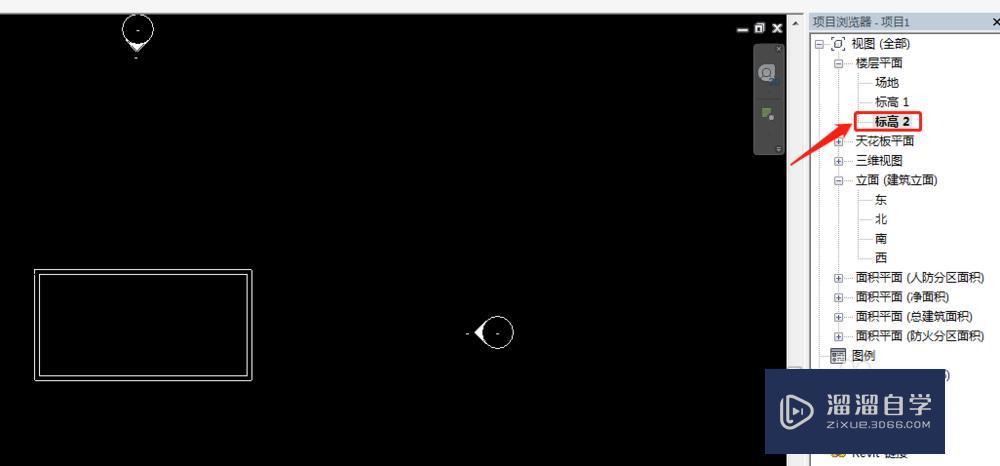
第5步
点击建筑选项卡下方“屋顶”选项,在下拉列表中点击第一个“际线屋顶”。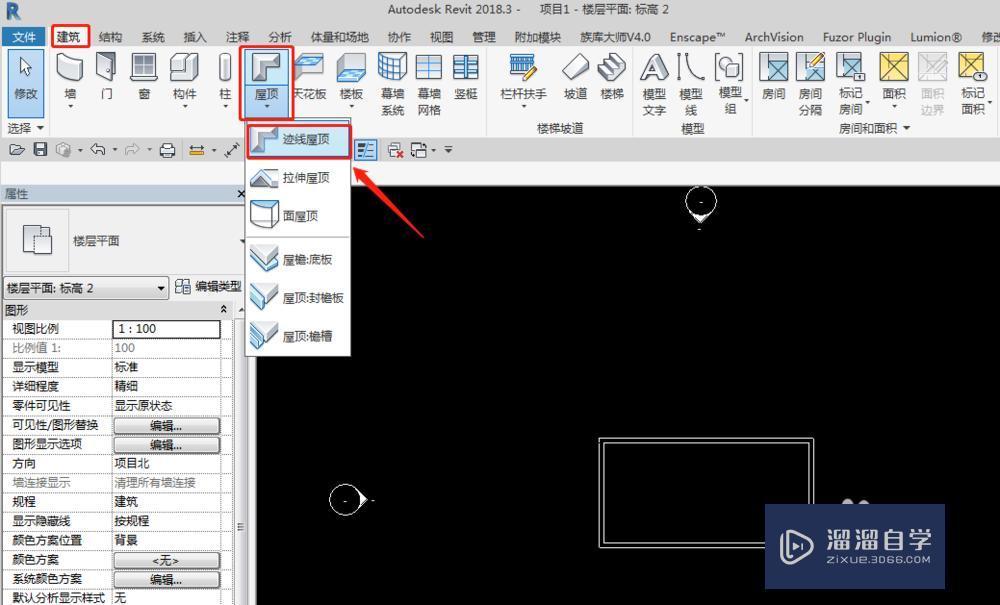
第6步
绘制参考线(快捷键rp),并将从参考线等分,方便进行坡度绘制。如图所示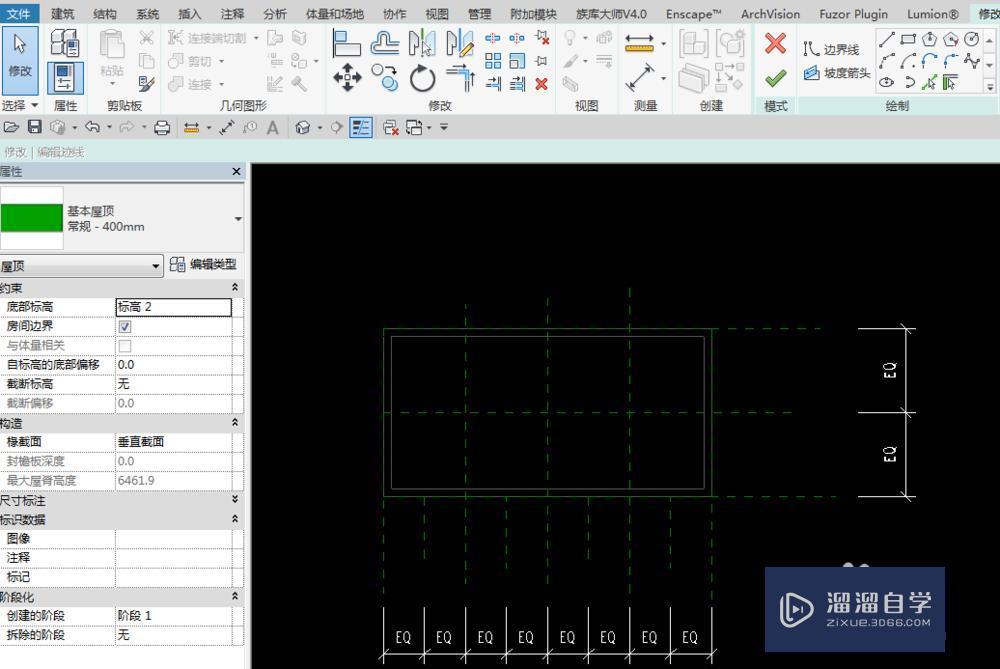
第7步
点击上方直线工具,同时勾选上左上角定义坡度(这一步是关键),分段绘制屋顶边线。如图所示
第8步
点击需要进行二次坡度的线段,将定义坡度对勾取消。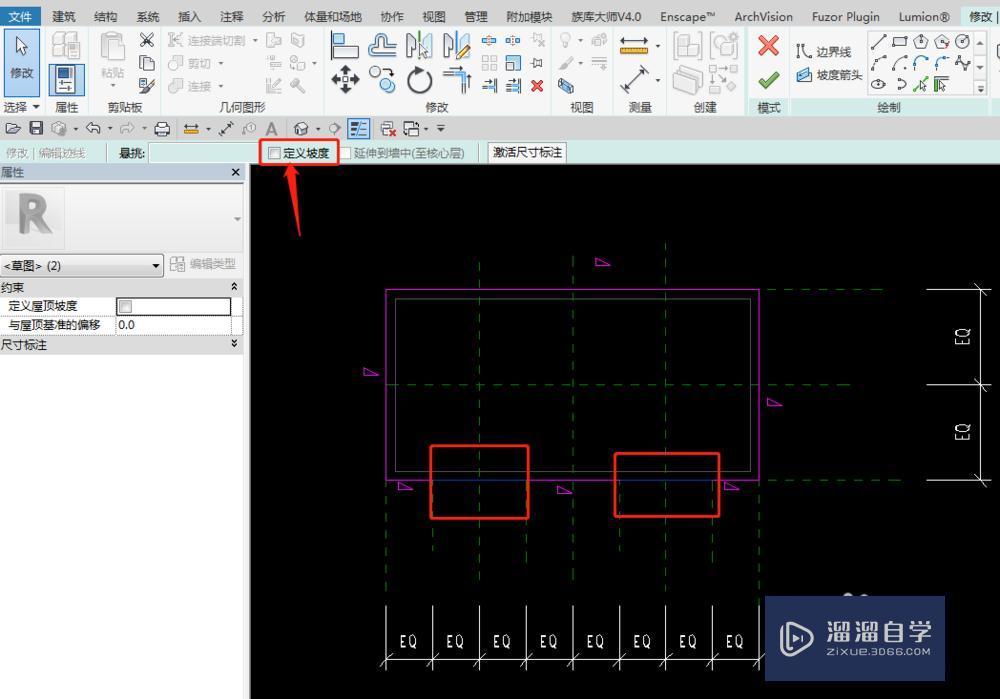
第9步
点击工具栏上方坡度箭头工具,在刚才取消坡度线段处绘制4条坡度箭头。如图所示。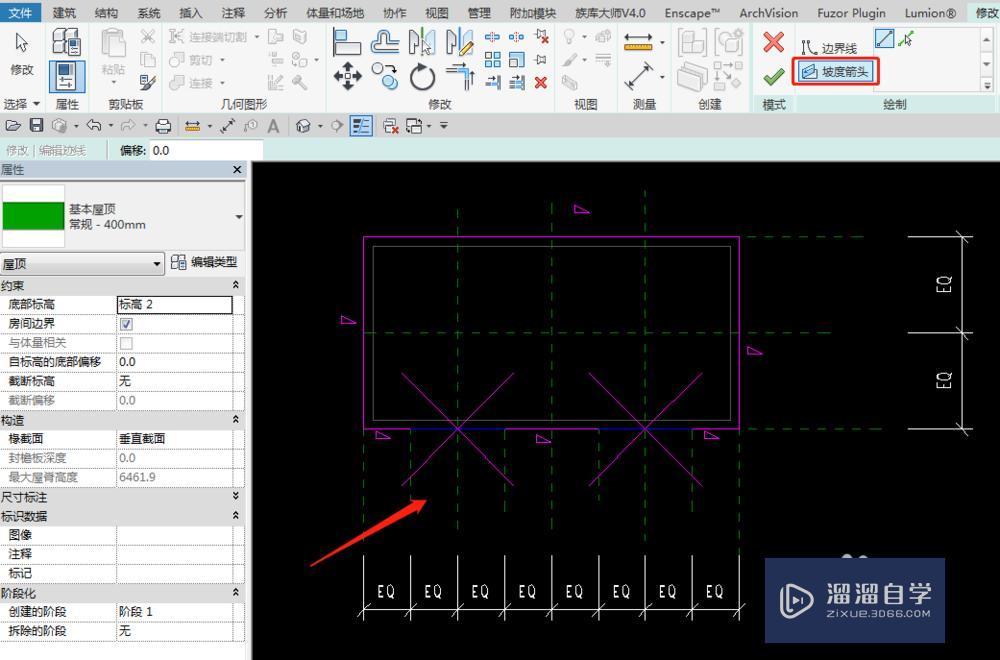
第10步
选中4条坡度箭头,在左侧属性栏中将指定由“尾高”改为“坡度”,点击上方对勾,际线屋顶就绘制完成了,点击三维视图就能到屋顶的形状了。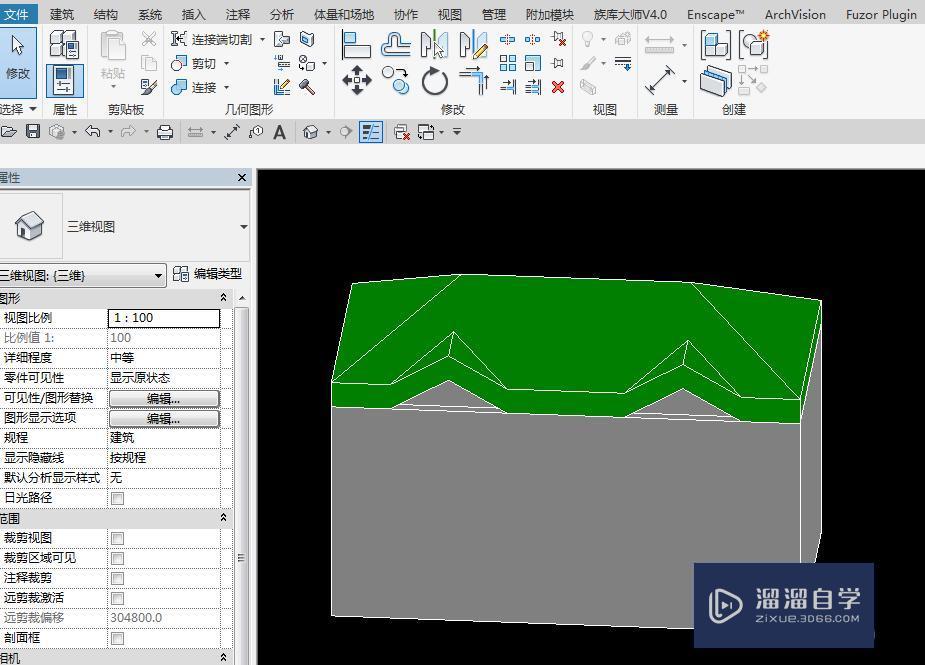
- 上一篇:Revit如何使用样板文件?
- 下一篇:Revit自由形式钢筋对齐分布类型布置方法
相关文章
广告位


评论列表