PS怎么做局部放大效果?
设·集合小编 发布时间:2023-02-14 15:38:56 993次最后更新:2024-03-08 10:24:55
我们在使用PS时,怎么给快速给图片细节放大,在很多的详情页中都需要用到的。用PS怎么做局部放大效果,下面把具体的操作方法分享给大家。
工具/软件
硬件型号:雷神(ThundeRobot)911Zero
系统版本:Windows10
所需软件:PS2019
方法/步骤
第1步
首先用PS打开一张花朵的图片,按下【CTRL J】复制出图层1,然后把暂时隐藏起来,如图所示。

第2步
我们选中背景图层,然后用【椭圆工具】画出一个大圆形,如图所示。

第3步
我们把图层1的图片显示出来,按下【ALT CTRL G】把图片放入形状中,调整合适的大小即可。

第4步
接下来,我们用【椭圆工具】画出一个小圆形,然后再用【直线工具】画出线条,填充为白色,如图所示。

第5步
我们双击大圆形打开图层样式,把【描边】设置为【10】像素,颜色为白色,如图所示。

第6步
接着,我们点击【投影】设置相关的参数和颜色,点击【确定】,如图所示。
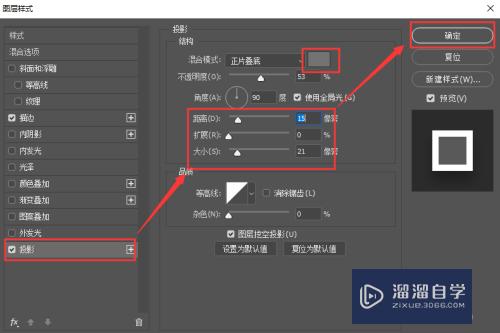
第7步
最后,我们来看一下花朵图片,已经做好局部放大的效果,如图所示。

总结
1、打开图片,按下【CTRL J】复制图层,隐藏起来。
2、用【椭圆工具】画出大圆形。
3、按下【ALT CTRL G】把图片放入形状中。
4、用【椭圆工具】画出小圆形,再用【直线工具】画出线条。
5、把【描边】设置为【10】像素。
6、点击【投影】设置参数和颜色,点击【确定】。
- 上一篇:如何用PS制作帧动画?
- 下一篇:在PS中怎么画斜线?
相关文章
广告位


评论列表