怎么用PS修改图片上的文字?
设·集合小编 发布时间:2023-02-14 15:29:48 1087次最后更新:2024-03-08 10:24:50
图片上的文字如果有背景色的话,必须先把原文字用背景色遮盖住才能重新打上文字,那么具体要怎么操作呢?相信大家对这个问题都很感兴趣,那么下面就给大家分享一下,使用PS修改图片上文字的方法,希望本文内容能帮助到大家,感兴趣的小伙伴可以关注了解下。
工具/软件
电脑型号:联想(lenovo)天逸510s; 系统版本:Windows7; 软件版本:PS CS6
方法/步骤
第1步
打开PS软件

第2步
文件→打开,把图片拉进去

第3步
图片打开了,把“不见不散”改为“我等你”

第4步
先用放大镜工具,把这一块放大

第5步
用“矩形选框工具”把“不见不散”选中

第6步
再用吸管工具在图片的背景色上点一下,吸取这个颜色
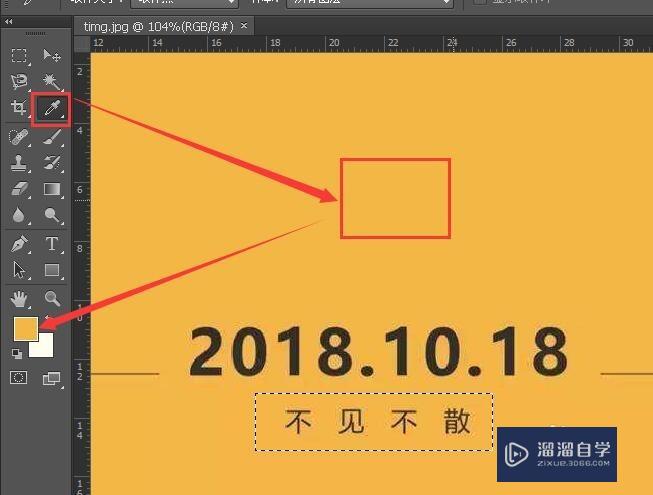
第7步
点一下反转,把前景色与后景色转换一下

第8步
然后按键盘上ctrl delete给刚刚的选区填充颜色

第9步
再按ctrl d取消选区

第10步
在用文字工具在图片上点一下,输入“我等你”

第11步
用吸管工具吸取2018的颜色(别忘了反转),然后用文字工具选中文字按ctrl delete填充颜色(就是把“我等你”填充成2018的颜色字体)

第12步
这就可以了,如果想改变文字打大,按ctrl t,拉动任意一个角就可以放大或缩小,改完之后按enter键就可以了

第13步
修改好了,就把图片变回原大小看看效果,用放大镜工具在图片上单击鼠标右键,选择“按屏幕大小缩放”

第14步
可以了之后就是保存了,文件→储存为

第15步
格式选择“jpeg”保存
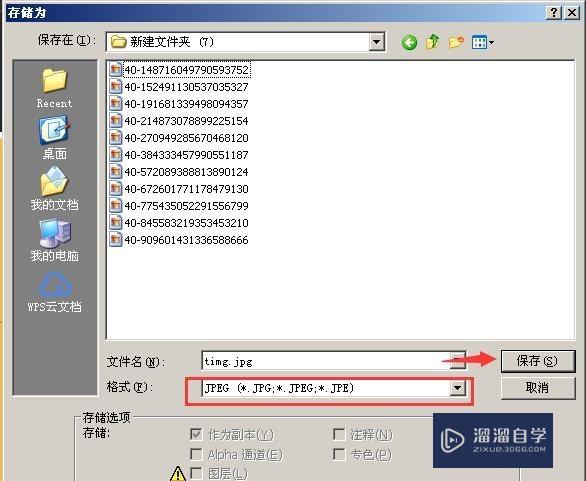
第16步
最佳→确定,就可以了
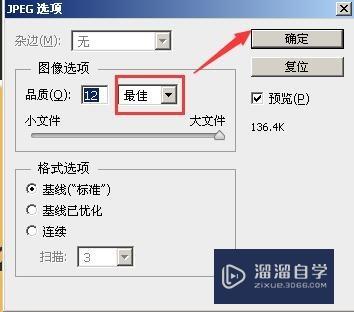
温馨提示
以上就是关于“怎么用PS修改图片上的文字?”全部内容了,小编已经全部分享给大家了,还不会的小伙伴们可要用心学习哦!虽然刚开始接触PS软件的时候会遇到很多不懂以及棘手的问题,但只要沉下心来先把基础打好,后续的学习过程就会顺利很多了。想要熟练的掌握现在赶紧打开自己的电脑进行实操吧!最后,希望以上的操作步骤对大家有所帮助。
- 上一篇:PS怎么制作发光光效?
- 下一篇:怎么用PS画虚线步骤教程
相关文章
广告位


评论列表