PS快速选择工具抠图教程
设·集合小编 发布时间:2023-04-13 17:09:21 1659次最后更新:2024-03-08 12:10:02
在我们日常工作中使用软件时会遇到各种各样的问题,今天小编来分享一下“PS快速选择工具抠图教程”这篇文章,小伙伴要仔细看哦,希望这个教程能帮助到各位小伙伴!
图文不详细?可以点击观看【PS免费试看视频教程】
工具/软件
硬件型号:Mac Air
系统版本:Mac os
所需软件:PS CS6
方法/步骤
第1步
打开Photoshop软件,并在Photoshop中打开你想要去除背景的图像。

第2步
做选区:最简单的选择工具还是“快速选择工具”和“魔棒”。当然,套索工具也可用来做选区,不过虽然套索工具对选区的选择更加精确,但同样其花费的时间也会比较长。

第3步
选中“快速选择工具”后,在你想要去除的背景区域拖拽。如果不小心选中了一些你不想要的东西,可以按Alt键使用“-”快速选择工具,删除你之前的选择。

第4步
添加蒙版图层:给图像添加一个蒙版图层。在图层面板上,点击右下方好似照相机一样的按钮,然后可以使用“蒙版边缘”工具来修复。

第5步
复蒙版图层的边缘:在图层面板双击蒙版图层,然后选择“蒙版边缘”。这时可以看到“调整蒙版”菜单。从这一步开始通过调整蒙版来对抠出来的长颈鹿进行改进了。

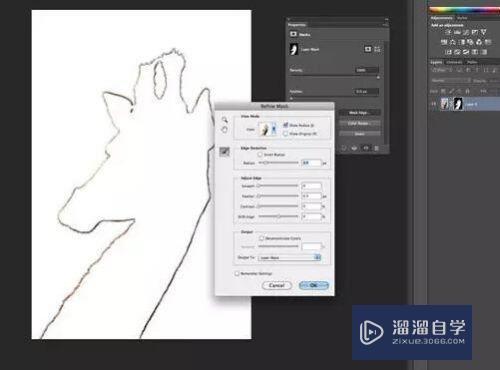
第6步
单击显示图像边缘,取消选中显示半径,同时回到调整边缘预览。这里可以移动滑块反复调整蒙版图层,直到你觉得获得了满意的结果。
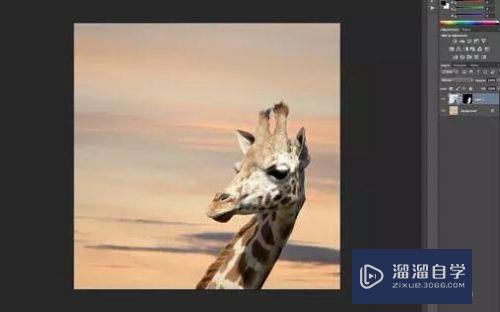
第7步
对抠出来的长颈鹿进行过优化后,为它添加一个新的背景图层,完成抠图。
- 上一篇:PS色彩范围做出选区的用法
- 下一篇:PS五步制作街头涂鸦效果
相关文章
广告位


评论列表