PS抠图步骤教程
设·集合小编 发布时间:2023-04-13 15:30:27 715次最后更新:2024-03-08 12:09:31
我们在使用PS做设计时,常常需要对图片进行抠图,在PS里抠图方法是多种多样的,根据不同的背景来选择不同的抠图方法,下面我们就来看看使用PS是如何抠图的吧。
想了解更多的“PS”相关内容吗?点击这里免费试学PS课程>>
工具/软件
硬件型号:华为MateBook D 14
系统版本:Windows7
所需软件:PS CS6
一、色彩范围抠图法
第1步
在桌面上找到ps的快捷图标,双击打开ps这款软件,进入ps的操作界面,如图所示:

第2步
在该界面内按下快捷键Ctrl O键弹出打开图片对话框,在该对话框内找到我们需要的抠图的图片,如图所示:

第3步
打开图片后,在找到选择菜单里的色彩范围选项,如图所示;

第4步
点击色彩范围选项,在弹出的对话框内使用吸管工具点击背景色,并设置容差值为88,如图所示:

第5步
设置好参数后点击确定,我们就得到了选区,如图所示:

第6步
按下键盘上的Ctrl delete键就将背景删除了,我们就得到抠图后的图片了,如图所示:

二、魔术棒抠图法
第1步
在ps里打开我们需要抠图的图片,在工具箱内找到魔术棒工具,如图所示:

第2步
使用魔术棒工具,在背景上点击鼠标左键我们就得到了选区,如图所示:

第3步
得到选区后,按下shift F6键,在弹出的对话框内设置羽化值为1,如图所示:
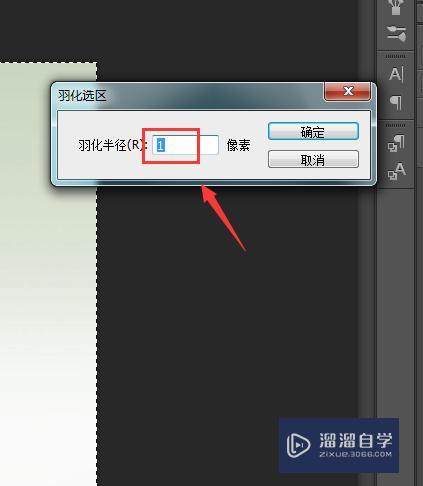
第4步
设置好以后点击确定,按下键盘上的delete将背景删除,我们就得到了抠图后图片了,如图所示:

三、快速选择法抠图
第1步
使用ps打开我们需要抠图的图片,在工具箱内找到快速选择工具,如图所示:

第2步
使用快速选择工具,在人物上拖动鼠标左键就得到了人物的选区,如图所示:

第3步
按下键盘上的shift F6键,在弹出的对话框内设置羽化值为1,如图所示:

第4步
设置好参数后点击确定,再按下键盘上的delete键将背景删除,我们就得到了抠图后的效果,如图所示:

相关文章
广告位


评论列表