如何设置Photoshop性能以提高软件运行速度?
经常使用 Photoshop 的朋友们,在首次使用前通常会调整 Photoshop 设置中的相关选项,对软件进行优化,以获得更佳的 Photoshop 性能。本篇根据自己的个人,简单介绍下如何设置 Photoshop 中的性能选项卡,让软件运行的更流畅。
如果您是第一次学习“Photoshop”那么可以点击这里,免费试学Photoshop最新课程>>
工具/软件
硬件型号:小新Air14
系统版本:Windows10
所需软件:Photoshop CS6
操作方法
第1步
打开 Photoshop CC 软件,进入到工作主界面。
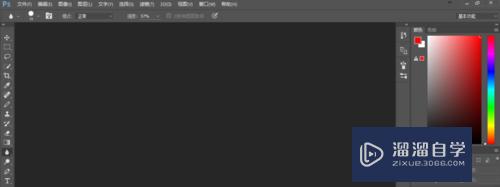
第2步
点击菜单栏的【编辑】,选择下拉栏中的【首选项】,再选择【性能】。

第3步
进入 Photoshop CC 的性能设置界面,在【性能】选项下有三个区域,四个部分,分别是内存使用情况、图形处理器设置、历史记录、高速缓存。下面我们就先针对这四个部分进行优化操作。

优化步骤:
第1步
调整优化内存使用情况“内存使用情况”显示的是 Photoshop 电脑可用的内存容量和 Photoshop 根据本机配置建议的选择范围。在默认情况下,Photoshop的内存使用量设置为 70%。通过拖动滑块来分配调整内存使用量的值。如果在使用过程中遇到 Photoshop 提示内存不足的问题,就需要增加内存使用量的分配值。如果仅运行 Photoshop的情况下,建议将分配值调整为100%以提高 Photoshop 的性能。正常情况下,使用默认70%的分配值一般来说也是足够使用的。
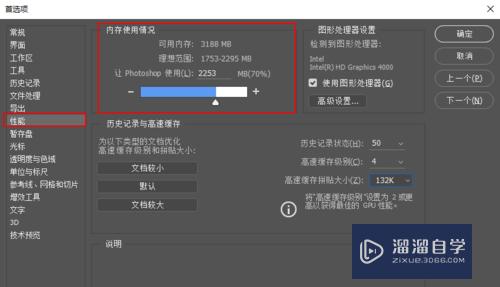
第2步
调整高速缓存级别Photoshop 通过图像高速缓存来对高分辨率图像的重绘进行加速,高速缓存级别越高,重绘的速度越快。但是要注意增加高速缓存级别提高 Photoshop 工作响应速度,同时也会延长图像的加载时间。如果处理的文件比较小,则将“高速缓存级别”设置为1或者2(设置为1时,可停用图像高速缓存);处理较大尺寸的文件时,则将“高速缓存级别”设置为大于4。一般使用中,建议将高速缓存级别设置为 4,以达到工作响应速度和图像加载时长的平衡。Photoshop 中预设了三种高速缓存设置,分别是:文档较小、文档较大和默认。当我们处理像素尺寸较小并且图层比较多的图像时,选择文档较小;处理像素尺寸较大并且图层比较少的图像时,选择文档较大;介于两者之间的,则选择默认选项。

第3步
限制历史记录状态数Photoshop 提供的历史记录让我们很方便的撤回到之前的某一步操作,相当于有了‘后悔药’。提供便捷的同时也会增加缓存,降低软件性能。通过将“历史纪录状态”设置为合理的值,减少缓存并提高性能。Photoshop 的历史记录状态,默认值为20,最多可存储1000。对于新手而言,将“历史纪录状态”设置为50左右比较合适。

第4步
配置图形处理器(GPU)对于GPU最佳的优化方法是定期更新电脑相关驱动。如果使用 Photoshop 中的视频全景图和光圈、场景以及倾斜偏移模糊等功能,打开OpenCL将会提高 Photoshop 的性能。打开OpenCL方法:点击【图形处理器设置】区域中的【高级设置】,选择【使用OpenCL】(我的显卡不支持,所以是灰色的,无法选中,看看就好)

特别提示
PSD 文件限制大小:2 GB
TIFF 文件限制大小:4 GB
PSB 文件限制大小:4 EB(4096 PB 或 400 万 TB)
PDF 文件限制大小:10 GB(页面的最大大小限制为 200 英寸)


评论列表