怎么用PS制作太阳?
怎么用PS制作太阳?太阳在天空中发出耀眼的光芒照射着大地,现在我和大家分享一下我是如何怎么用PS制作太阳?的,希望本文内容能够给大家带来帮助。
想了解更多的“PS”相关内容吗?点击这里免费试学PS课程>>
工具/软件
硬件型号:华硕无畏15
系统版本:Windows7
所需软件:PS CS6
操作方法
第1步
下载完PS,双击打开PS;
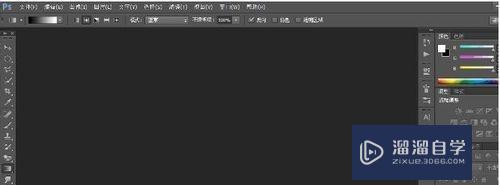
第2步
打开PS后,新建文档,“文件——新建”,弹出一个新建的对话框,设置对话框

第3步
设置完成新建的对话框,点击确定,建立画布;
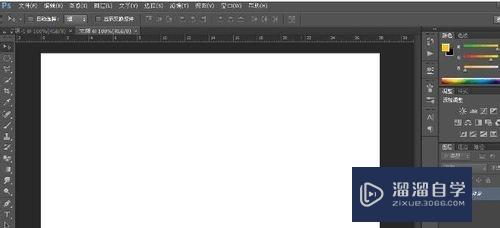
第4步
建立完画布之后,点击椭圆工具,按住shift键,在画布上画一个黄色的正圆;
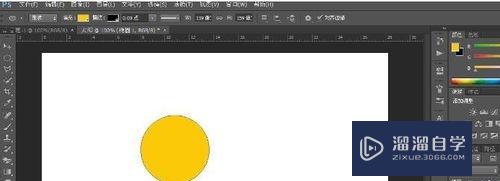
方法/步骤2
第1步
画完正圆之后,在导航栏中找到图层,图层——图层样式——渐变叠加;

第2步
点击渐变叠加,弹出一个图层样式的对话框,选择渐变叠加,并设置对话框,再选择内发光,设置对话框


第3步
设置完图层样式的对话框之后,点击确定

第4步
图层样式的效果制作完成之后,新建一个画布;

第5步
新建完画布之后,用画笔工具在新建的画布上画出一条线

方法/步骤3
第1步
画完一条线之后,在导航栏中找到滤镜,滤镜——风格化——风

第2步
点击风,弹出一个风的对话框,设置对话框

第3步
设置完风的对话框,点击确定

第4步
风的效果制作完成之后,ctrl t,变换图层位置,在导航栏中找到滤镜,滤镜——扭曲——极坐标

方法/步骤4
第1步
点击极坐标,弹出一个极坐标的对话框,设置对话框;

第2步
设置完极坐标的对话框,点击确定

第3步
极坐标的效果制作完成之后,把新建的画布移动到太阳的画布上,双击打开图层样式,点击渐变叠加并设置渐变叠加,点击确定;


第4步
渐变叠加的效果制作完之后,新建一个图层,点击渐变工具,弹出一个渐变编辑器的对话框,设置对话框;

方法/步骤5
第1步
设置完渐变编辑器的对话框之后,点击确定,并对新建的图层使用和渐变

第2步
渐变的效果制作完成之后,ctrl t改变太阳的大小;

第3步
改变太阳大小之后,在导航栏中找到滤镜,滤镜——渲染——镜头光晕
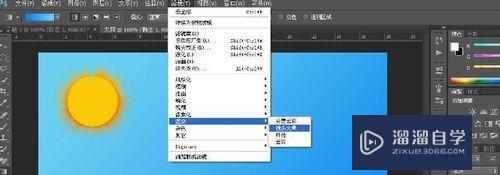
第4步
点击镜头光晕,弹出一个镜头光晕的对话框,设置对话框

方法/步骤6
第1步
设置完镜头光晕的对话框,点击确定;

第2步
镜头光晕的效果制作完成之后,保存图片。

第3步
制作太阳主要的是太阳散发出的光芒,图片一般保存为jpg的格式。
- 上一篇:PS怎样抠图到另一幅图?
- 下一篇:怎么用PS画曲线?


评论列表