PS快速选择工具怎么用?
设·集合小编 发布时间:2023-03-07 14:45:25 1397次最后更新:2024-03-08 10:56:18
导语概要
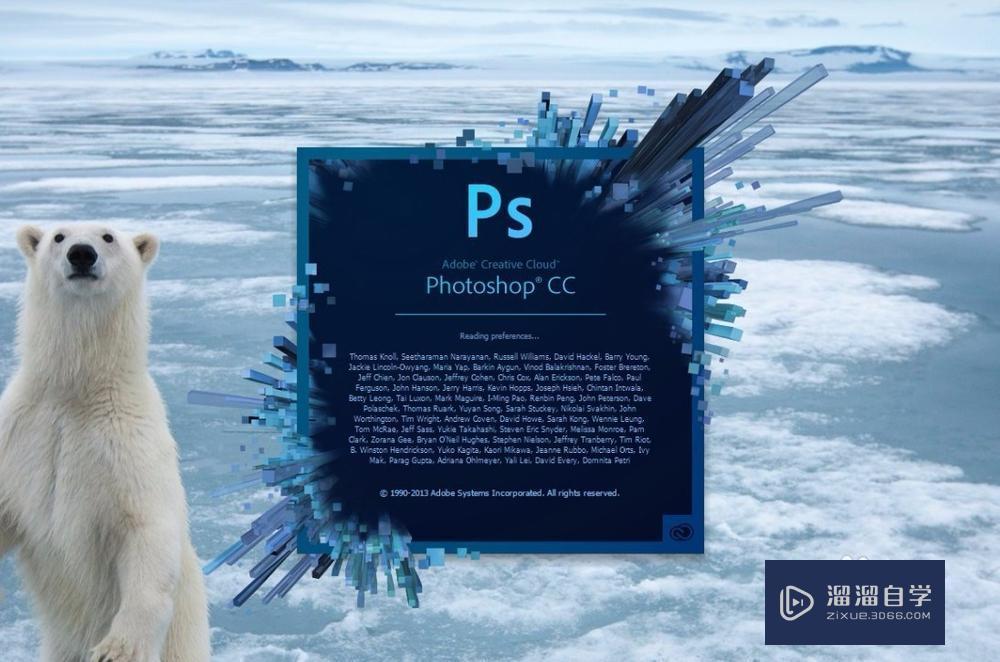




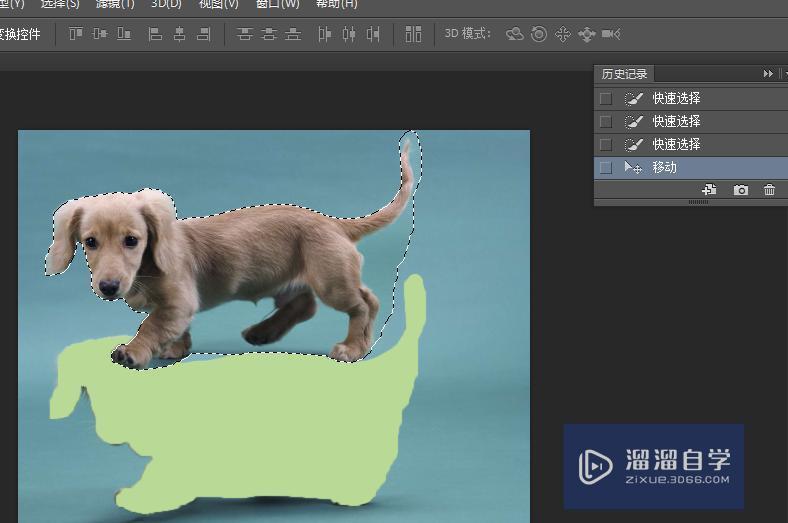

第1步 双击打开PS软件,然后执行,打开文件,打开桌面图片”行走中的小狗“。第2步 点击打开,稍等一会,平时软件中即出现图片,成功导入。第3步 将鼠标移到左侧任务栏,右击快速选择工具一栏,会出来两个任务栏,分别是快速选择工具、魔棒工具,我们选中快速选择工具这一栏。然后就可以执行下面的操作了。第4步 我们将鼠标移到图片上点击小狗,连续点击,直到选中区域。我们开始的时候可以在上方调整快速选择工具的参数,具体根据情况而定。第5步 这样我们就可以对选中的区域进行操作,反向选择,剪切,复制,合并图层,移动到其他图层等等。PS软件就是牛啊第6步 取消选择。右键点击取消选择,或者直接点击右上角历史任务,还没开始之前的操作。
在我们遇到一些主题比较突出的图片时,使用“快速选择工具”抠图是一个非常正确的选择了。那么PS快速选择工具怎么用?下面就给大家带来详细教程,希望能帮助到有需要的人,感兴趣的小伙伴可以一起学习了解一下。
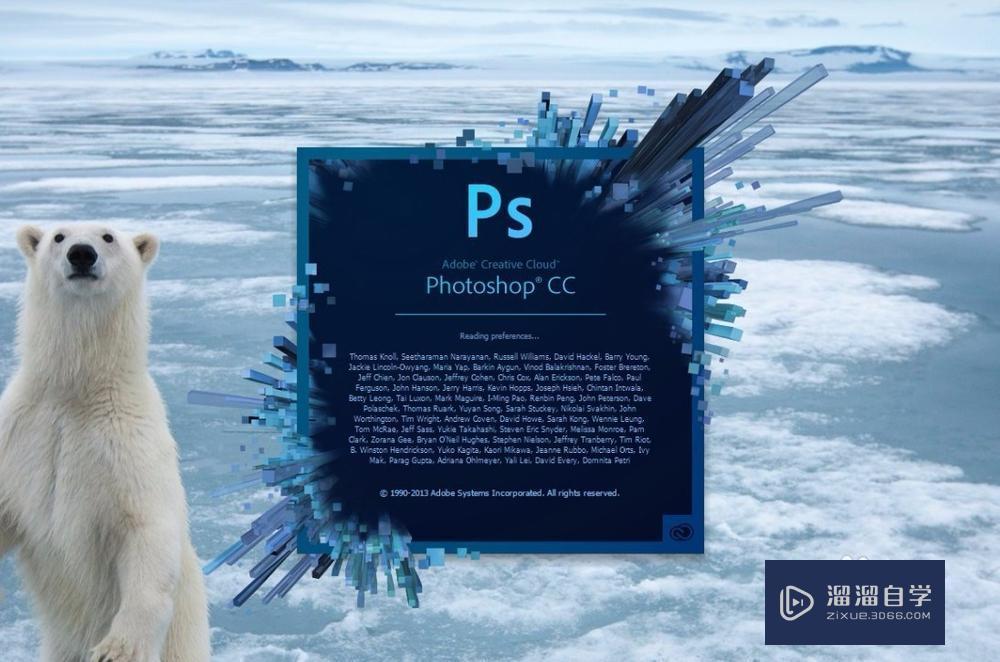
工具/软件
电脑型号:联想(Lenovo)天逸510S; 系统版本:Windows10; 软件版本:PS2018
方法/步骤
第1步
双击打开PS软件,然后执行,打开文件,打开桌面图片”行走中的小狗“。
第2步
点击打开,稍等一会,平时软件中即出现图片,成功导入。
第3步
将鼠标移到左侧任务栏,右击快速选择工具一栏,会出来两个任务栏,分别是快速选择工具、魔棒工具,我们选中快速选择工具这一栏。然后就可以执行下面的操作了。
第4步
我们将鼠标移到图片上点击小狗,连续点击,直到选中区域。我们开始的时候可以在上方调整快速选择工具的参数,具体根据情况而定。
第5步
这样我们就可以对选中的区域进行操作,反向选择,剪切,复制,合并图层,移动到其他图层等等。PS软件就是牛啊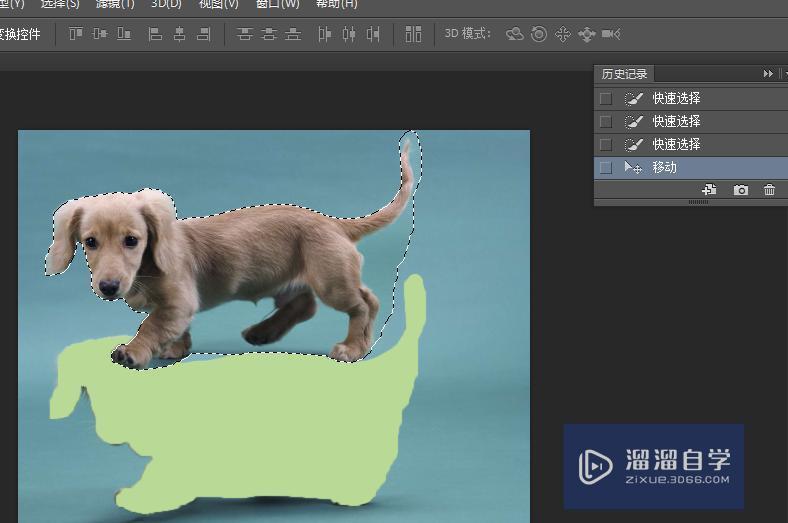
第6步
取消选择。右键点击取消选择,或者直接点击右上角历史任务,还没开始之前的操作。
- 上一篇:PS如何去除图片的水印?
- 下一篇:PS怎么给文字描边?
相关文章
广告位


评论列表